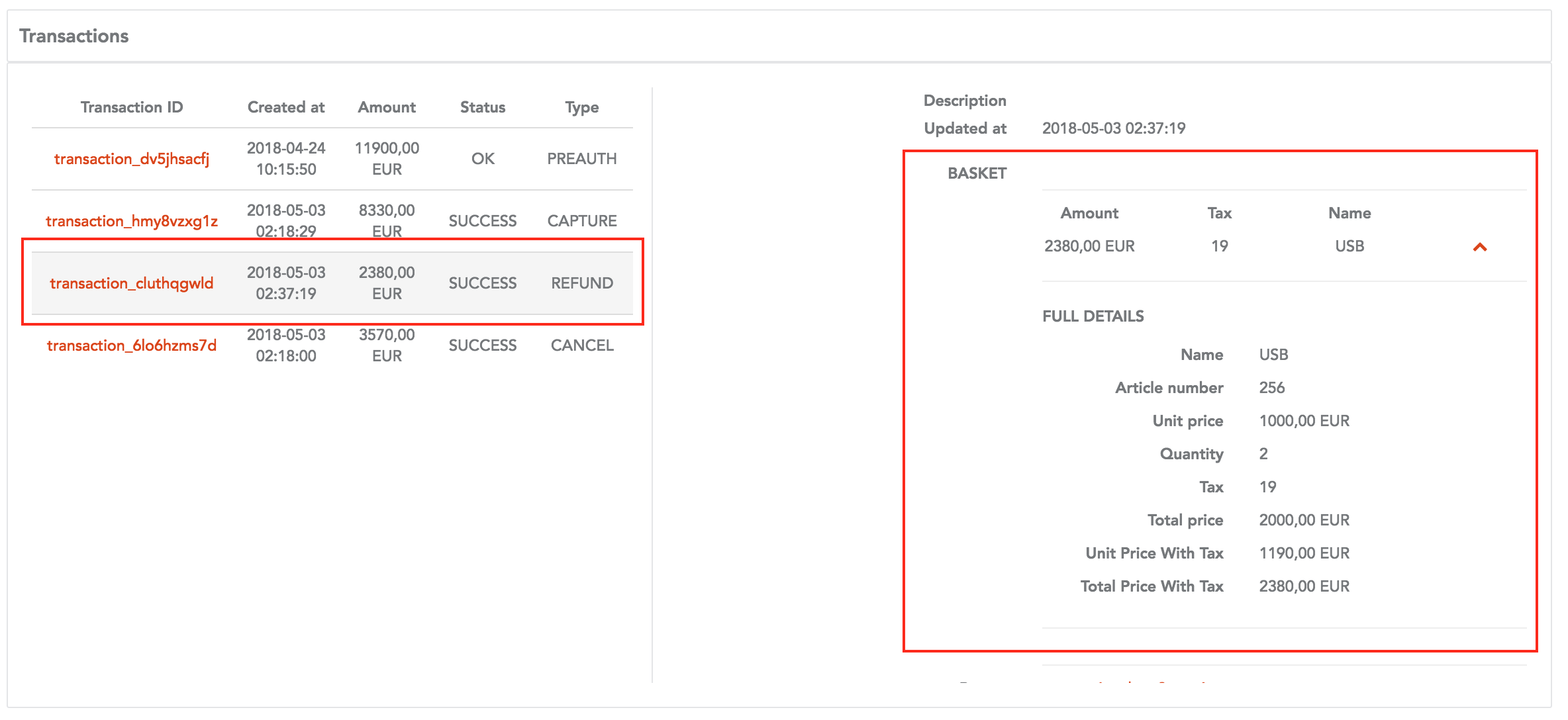Manage baskets
In this section you can view how to create, edit, delete and manage basket items.
Create new Basket item
To create new basket item you first must select "Add Item" button. It will open new section for adding basket item details:
- Name (Required) - Name of the basket item
- Article number (Required) - Article number
- Unit price (Required) - Price for one unit
- Quantity (Required) - Quantity
- Tax (Required) - Tax in percents
- Discount - Discount in Euro
- Total price (disabled for edit)- Total price without Tax
- Unit Price With Tax (disabled for edit)- Unit Price With Tax
- Total Price With Tax (disabled for edit)- Total Price With Tax
After you fill required fields, you will see calculated prices:
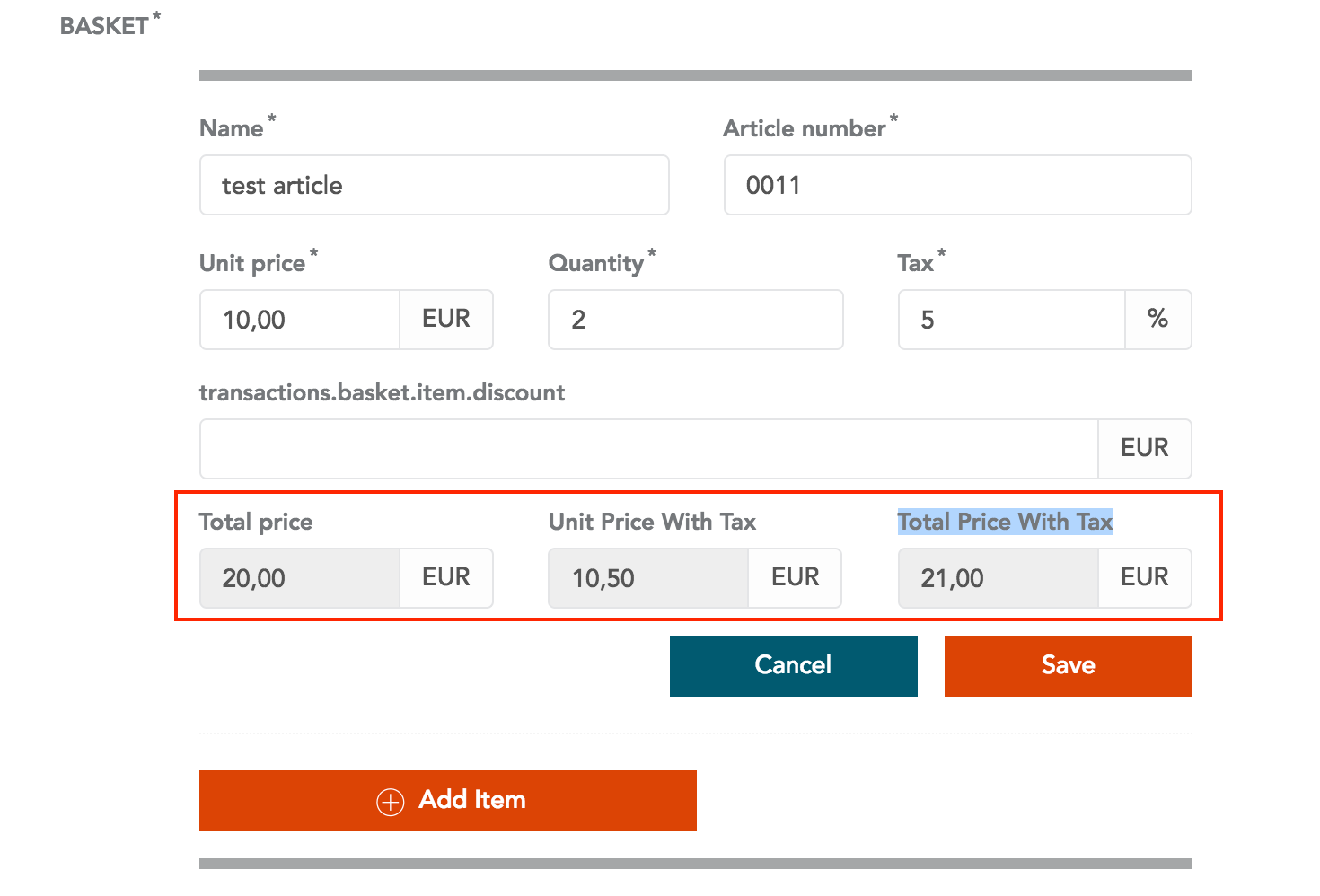
To save the item click the save button:
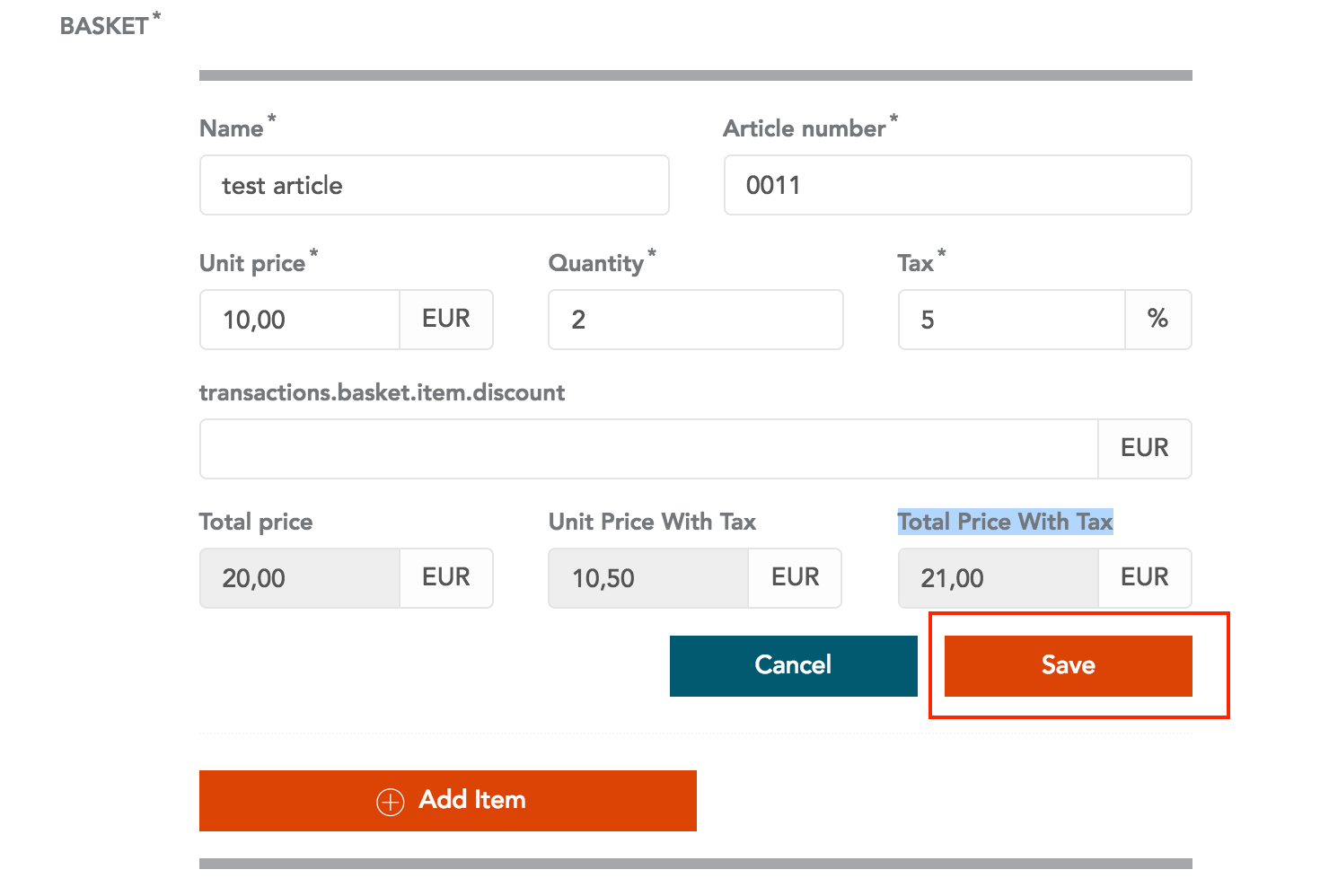
You will see just saved item information:
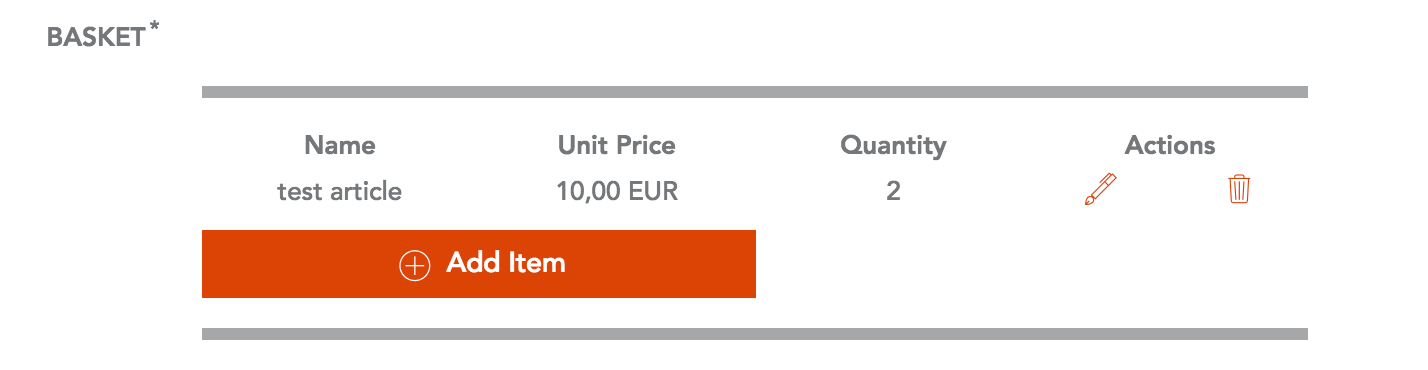
If you want to add another item click on "Add Item" button again:
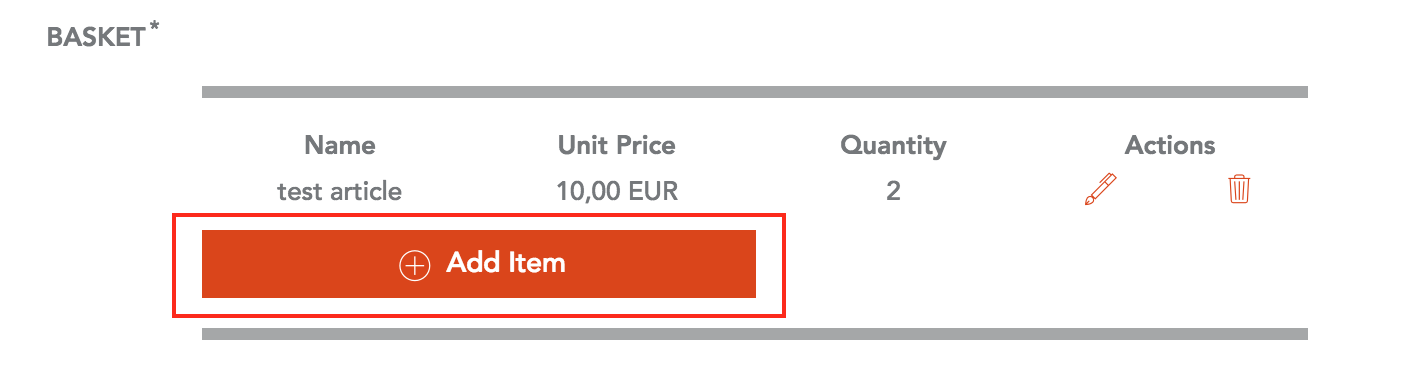
Edit Basket Item
To edit basket item you must select edit icon for selected item:
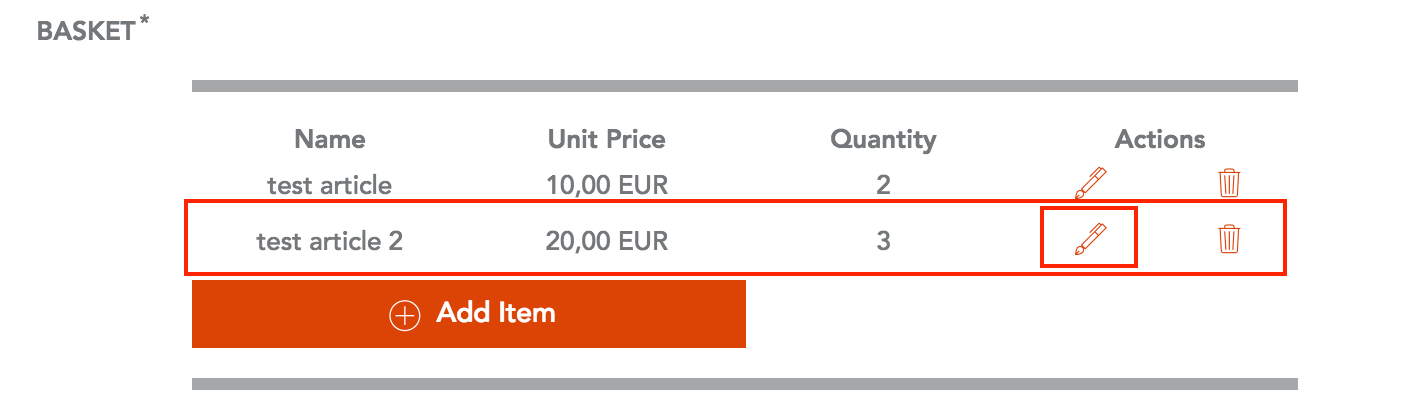
It will open new section for editing basket item details:
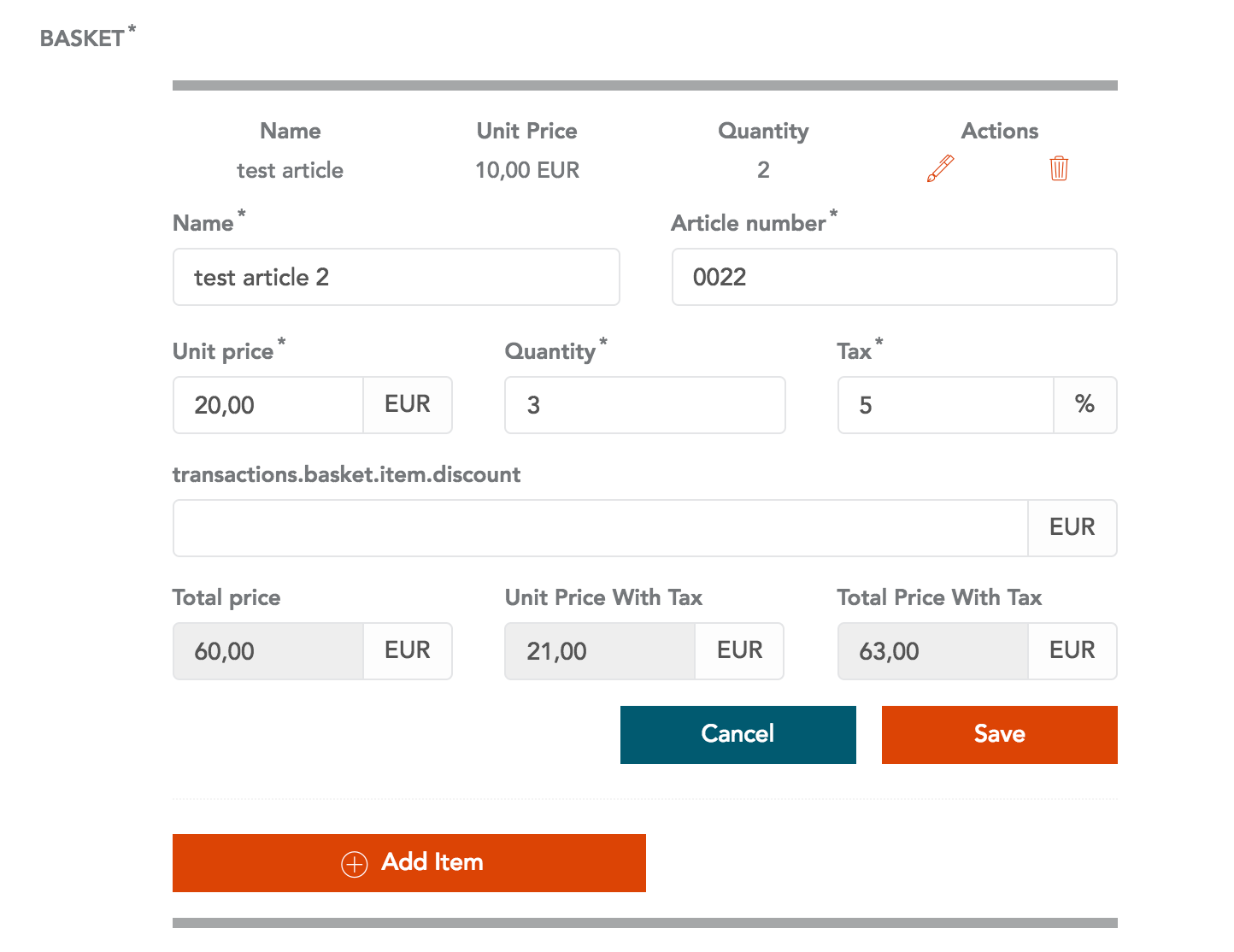
- Name (Required) - Name of the basket item
- Article number (Required) - Article number
- Unit price (Required) - Price for one unit
- Quantity (Required) - Quantity
- Tax (Required) - Tax in percents
- Discount - Discount in Euro
- Total price (disabled for edit)- Total price without Tax
- Unit Price With Tax (disabled for edit)- Unit Price With Tax
- Total Price With Tax (disabled for edit)- Total Price With Tax
After you edit needed fields, you will see recalculated prices:
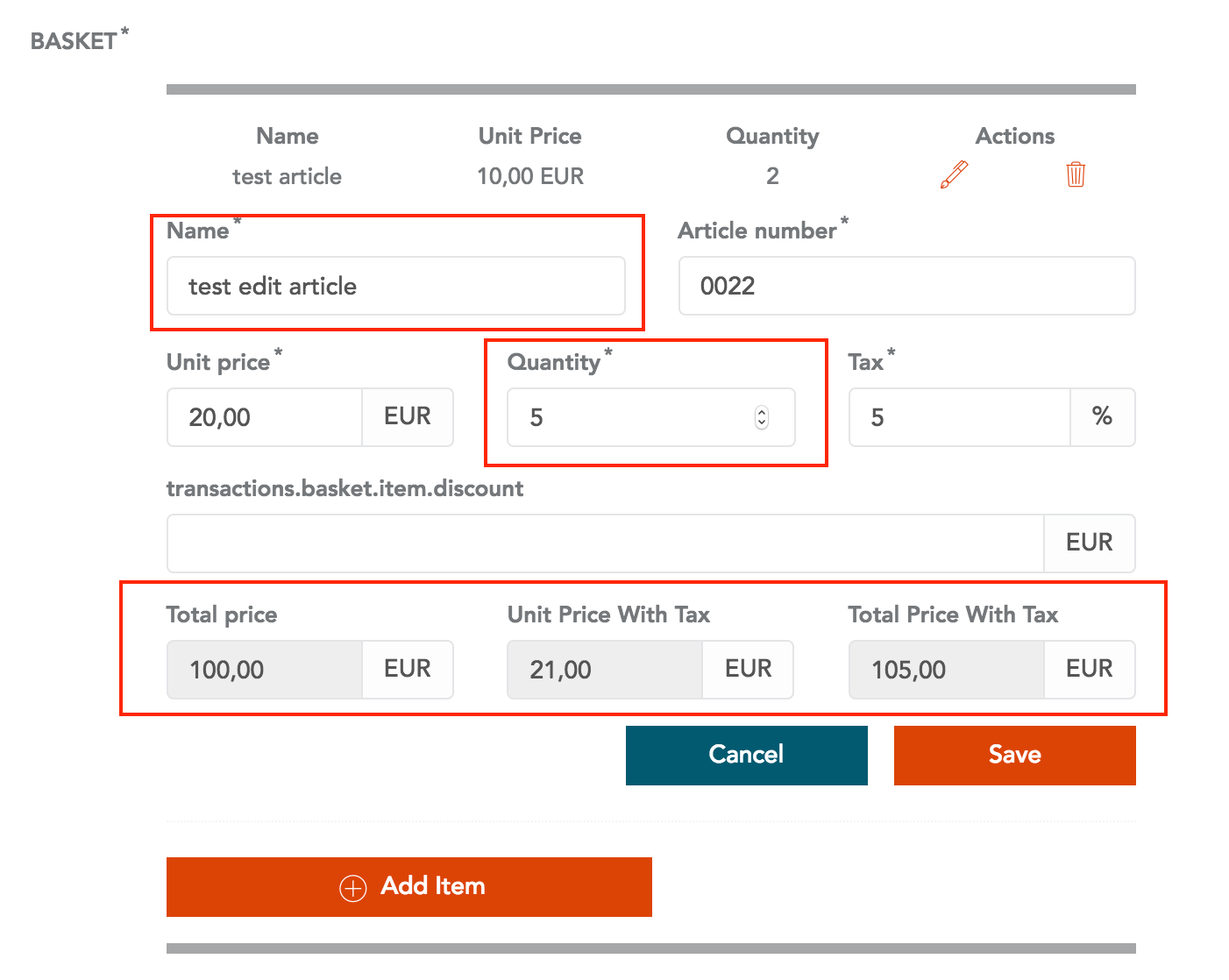
To save edited item click on save button:
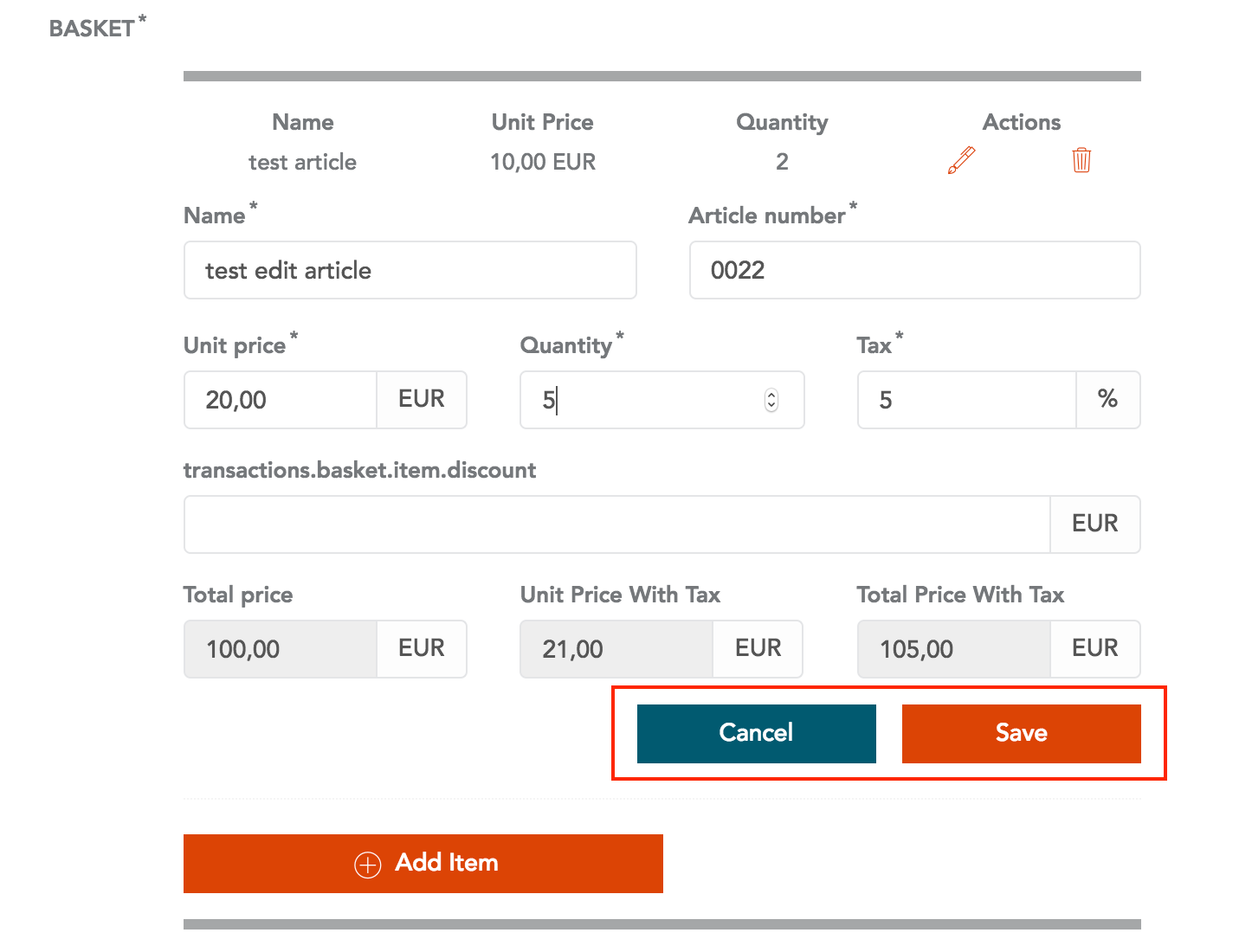
You will see just saved item information:
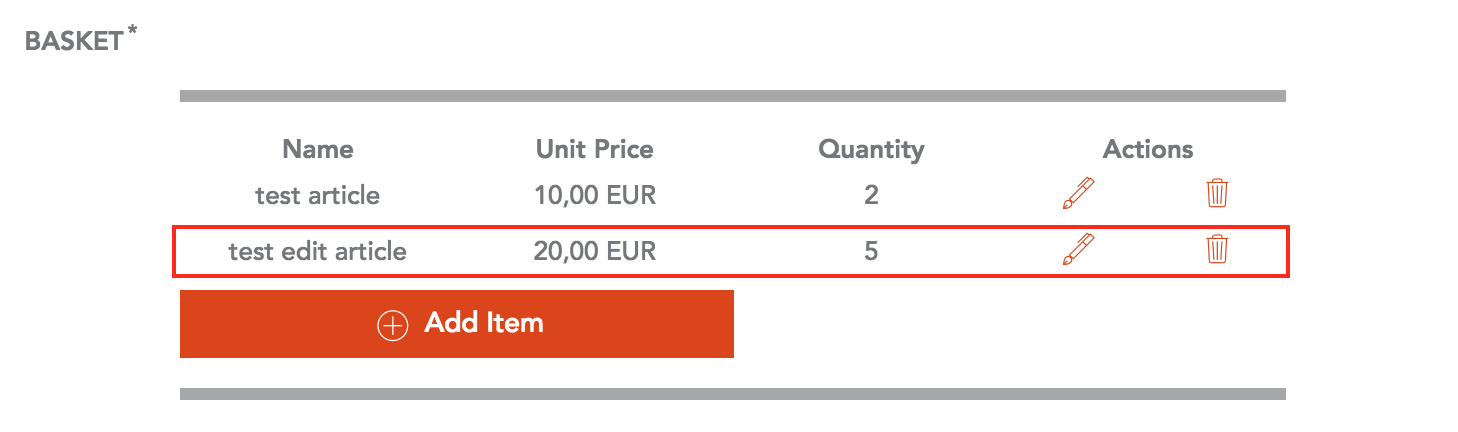
Delete Basket Item
To delete basket Item you must select delete icon for selected basket:
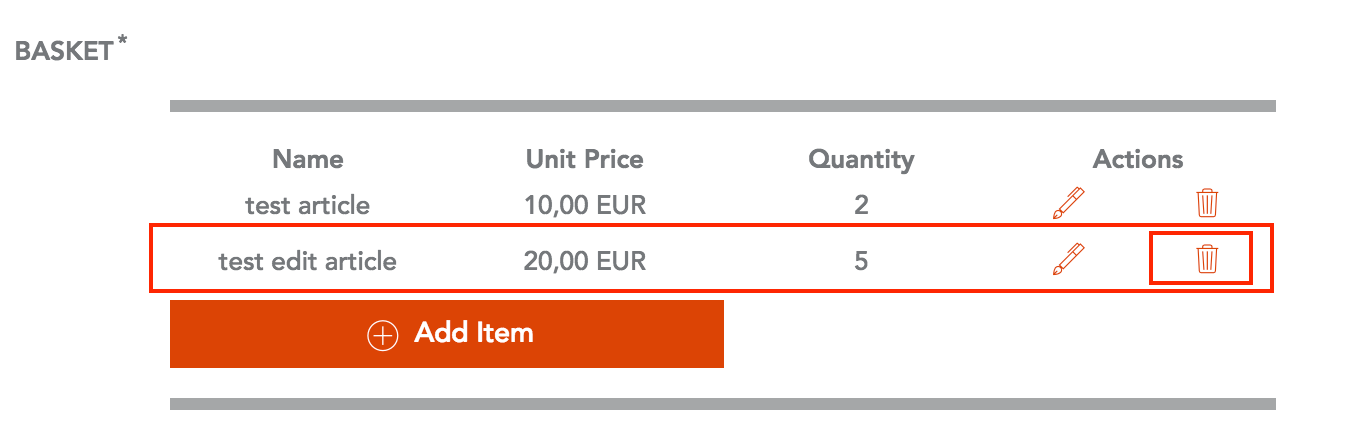
When you click it, basket item will disappear from items list.
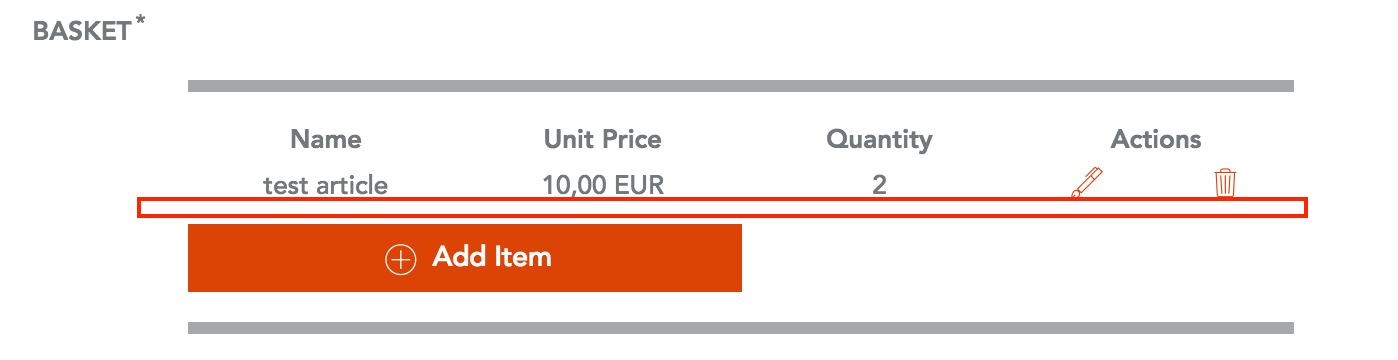
Basket Details in Order transactions
In Order view you can find basket details in transactions details section:
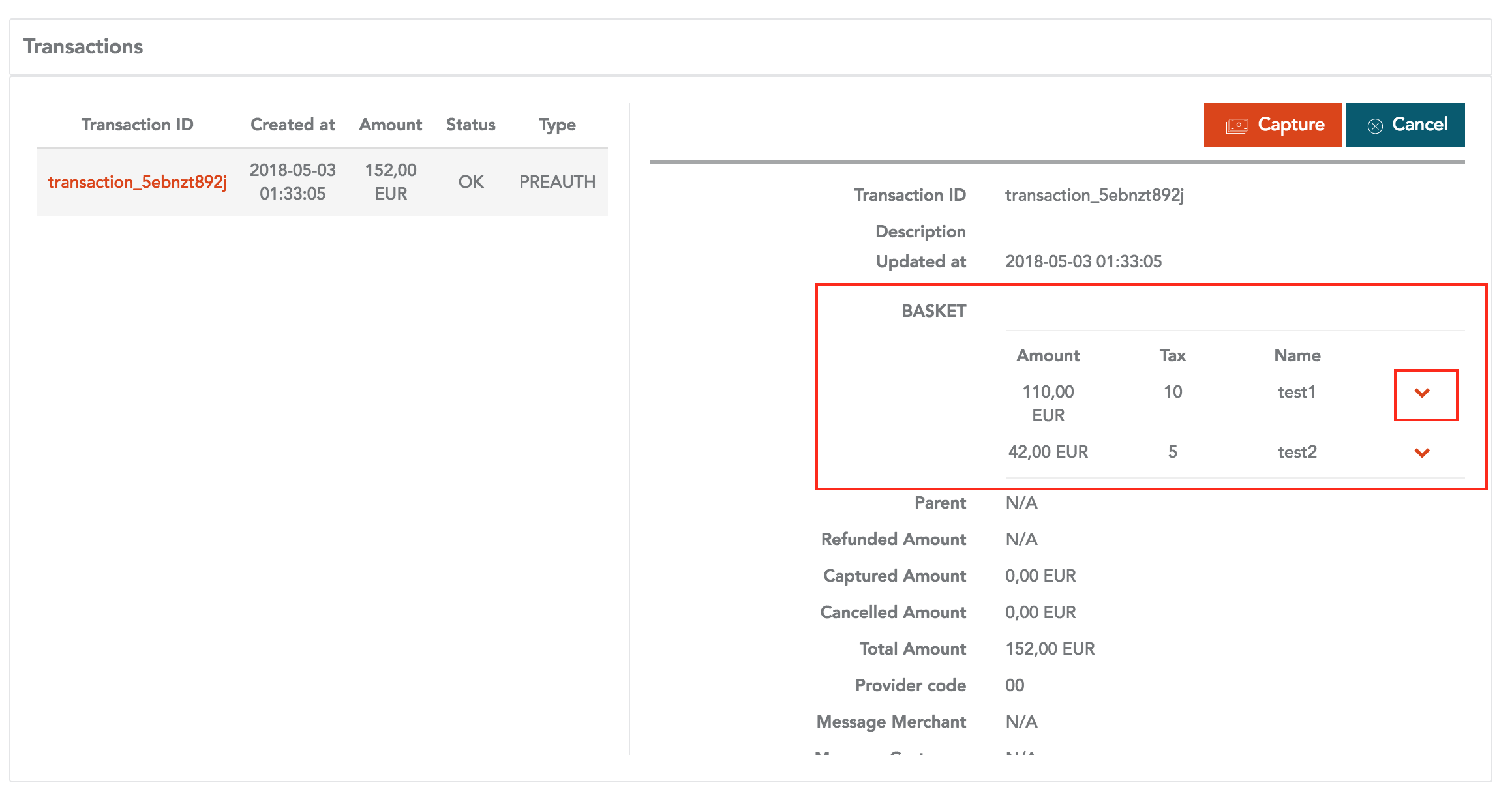
If you click on the arrow of the basket item you can see additional detals:
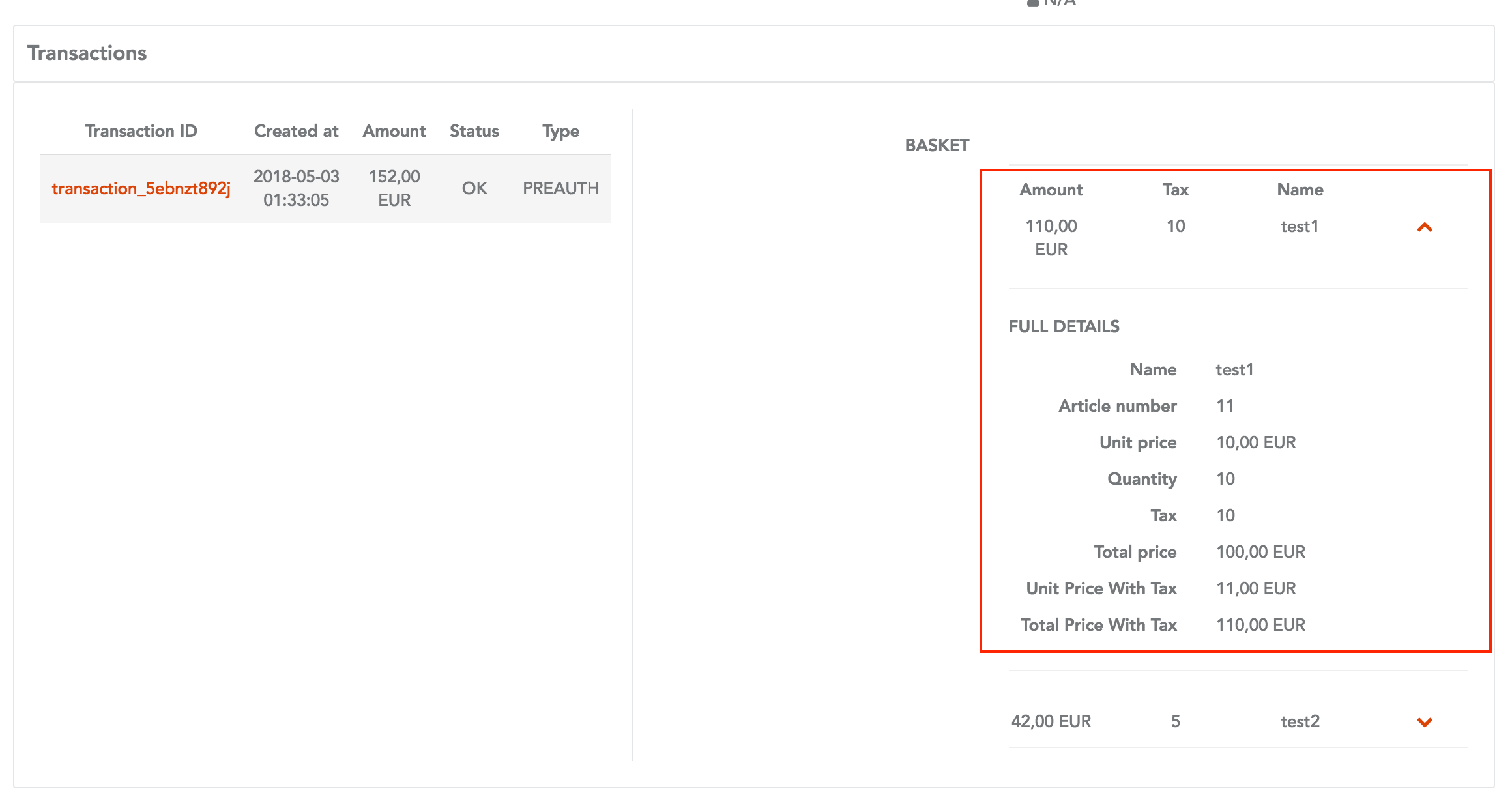
- Name - Name of the basket item
- Article number - Article number
- Unit price - Price for one unit without tax
- Quantity - Quantity
- Tax - Tax in percents
- Total price- Total price without Tax
- Unit Price With Tax - Unit Price With Tax
- Total Price With Tax- Total Price With Tax
Capture Basket Items
On Capture transaction, merchant can capture all or partial items from basket When you are on Capture screen you will see basket section:
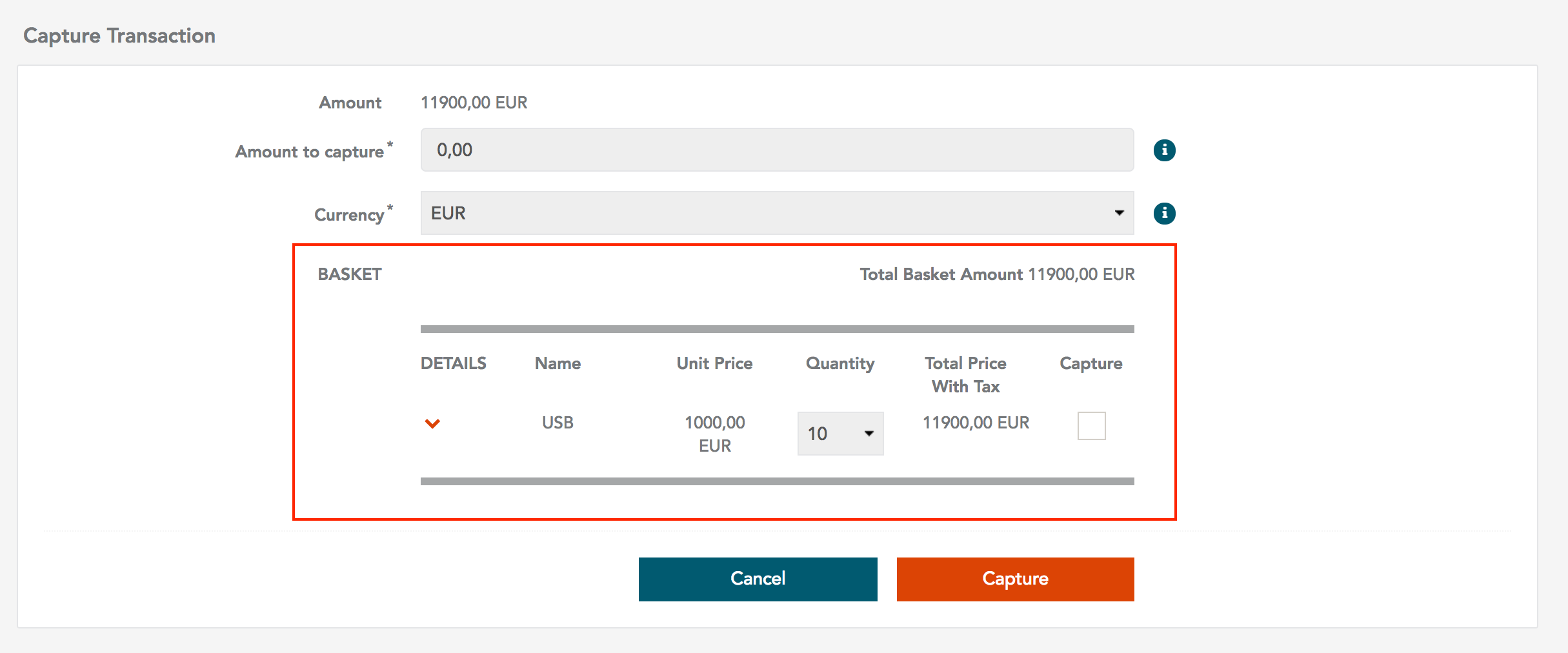
If you click on the arrow of the basket item you can see additional detals:
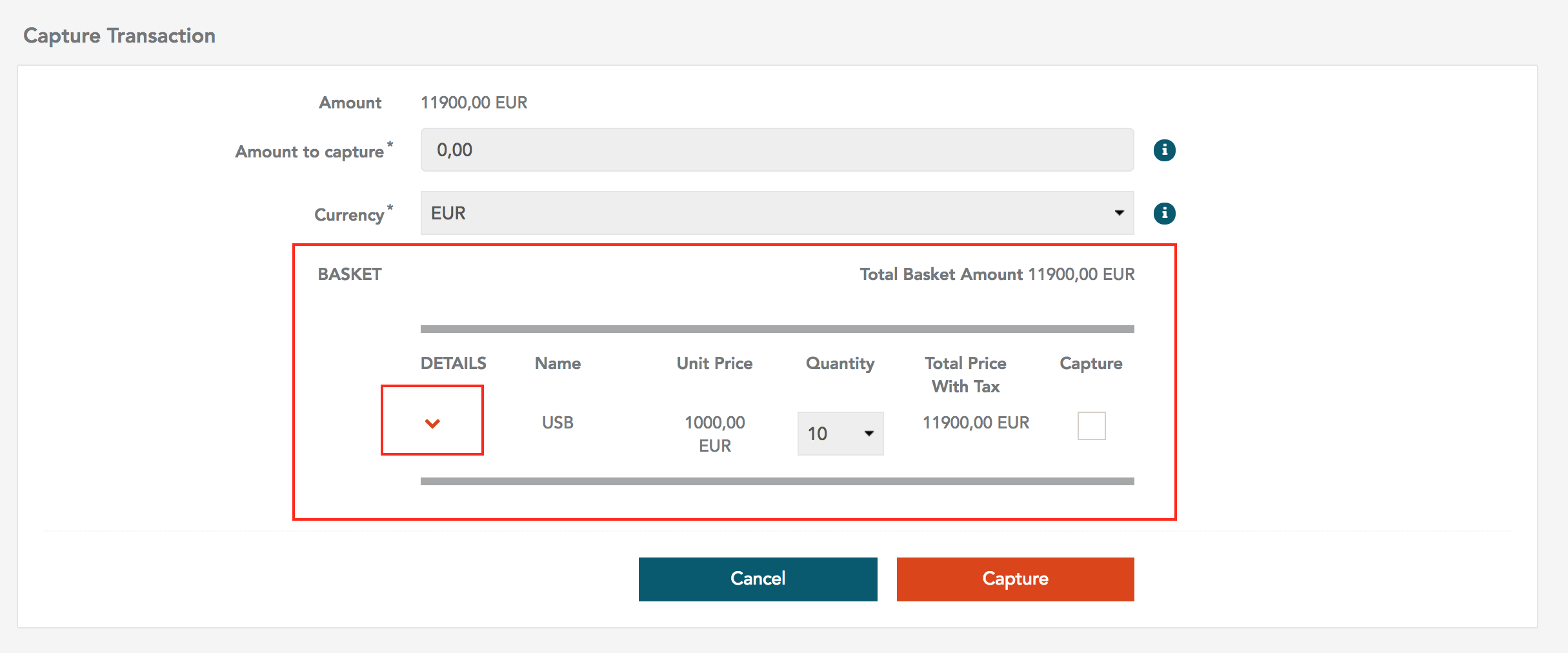
It will open full details about the selected basket item:
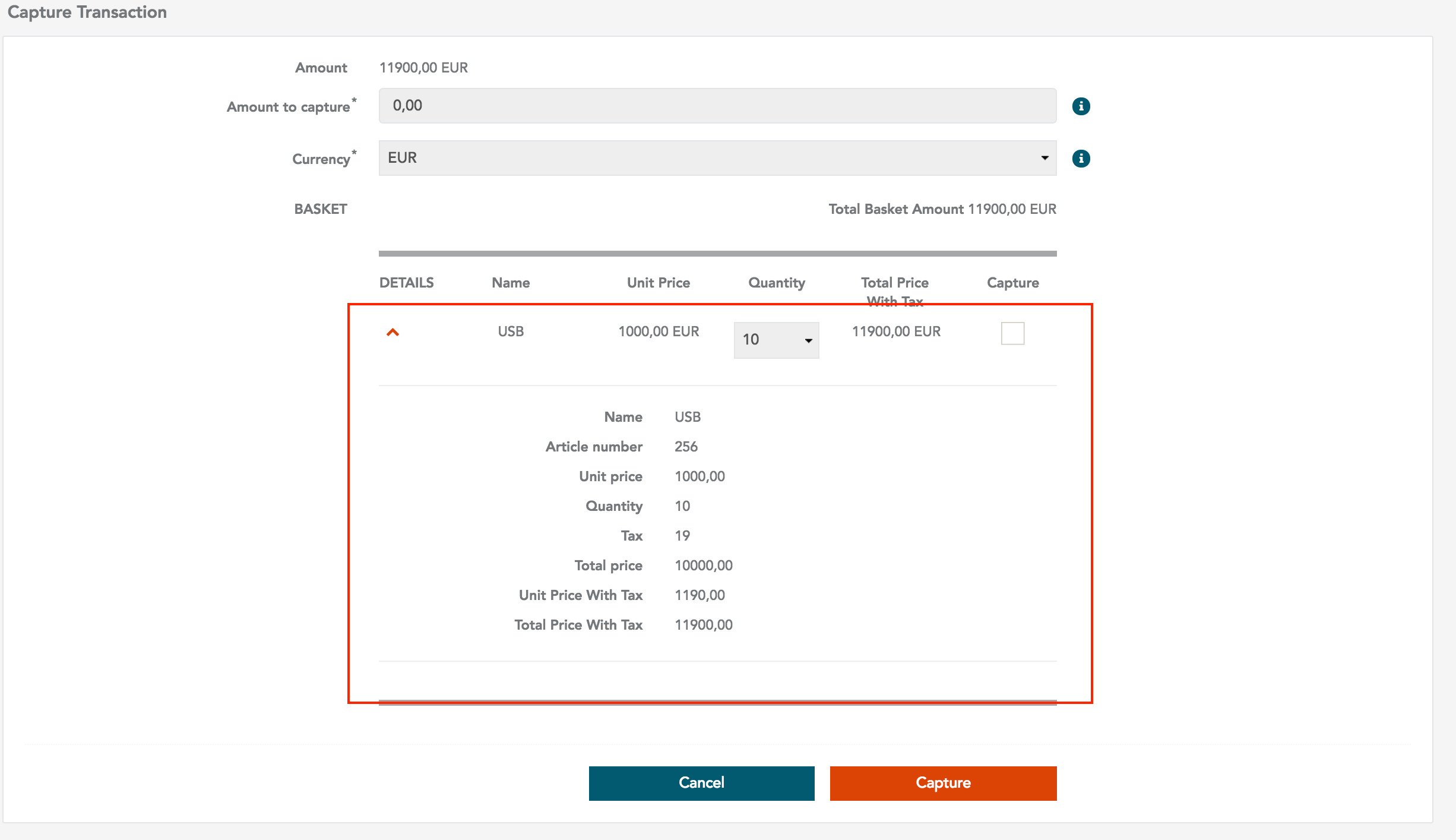
- Name - Name of the basket item
- Article number - Article number
- Unit price - Price for one unit without tax
- Quantity - Quantity
- Tax - Tax in percents
- Total price- Total price without Tax
- Unit Price With Tax - Unit Price With Tax
- Total Price With Tax- Total Price With Tax
To Capture basket items you must check on "Capture" checkbox for selected item:
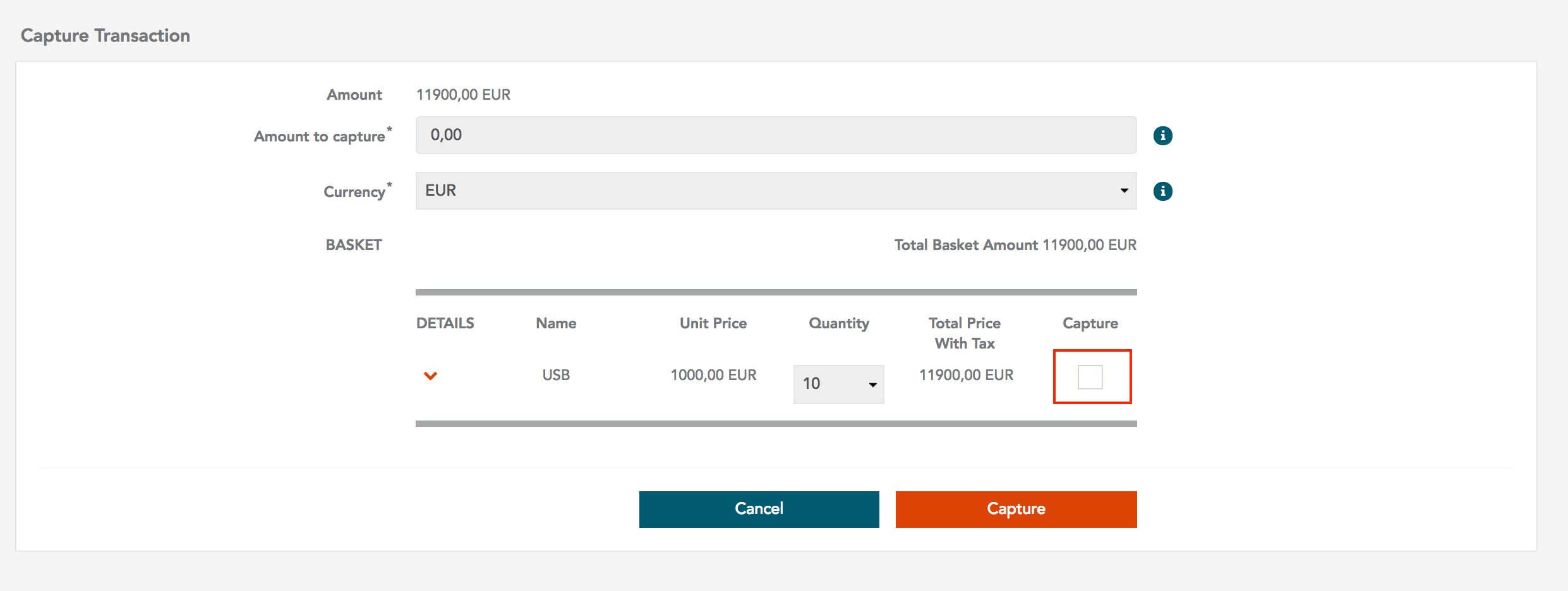
It will enable selection of Quantity and calculate Amount to capture:
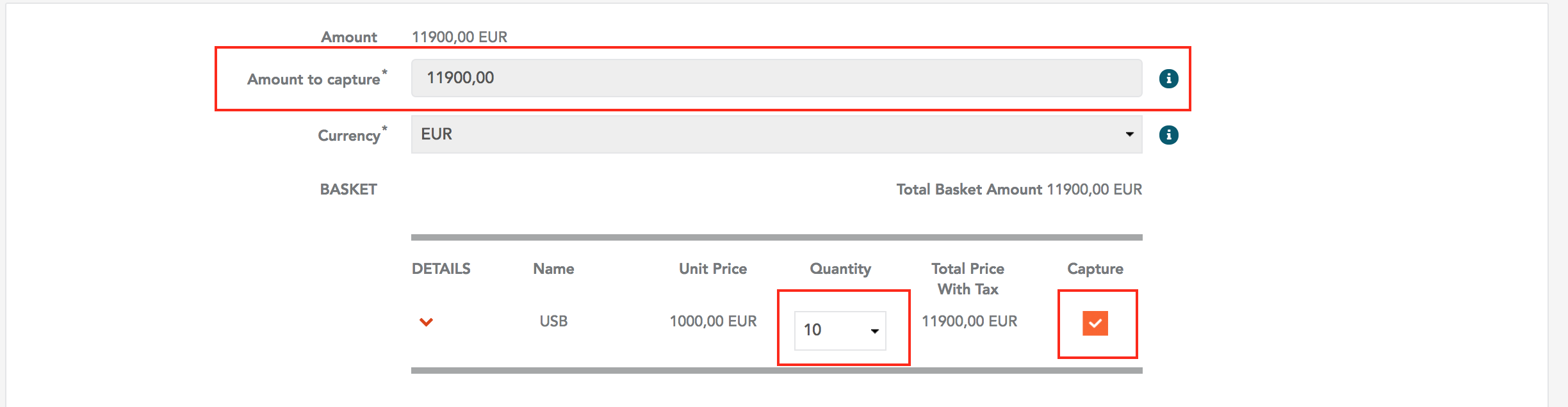
By default It will capture all units of selected item. If you want partial capture you can change wanted quantity.
If you don't want to capture all units, you can change quantity:
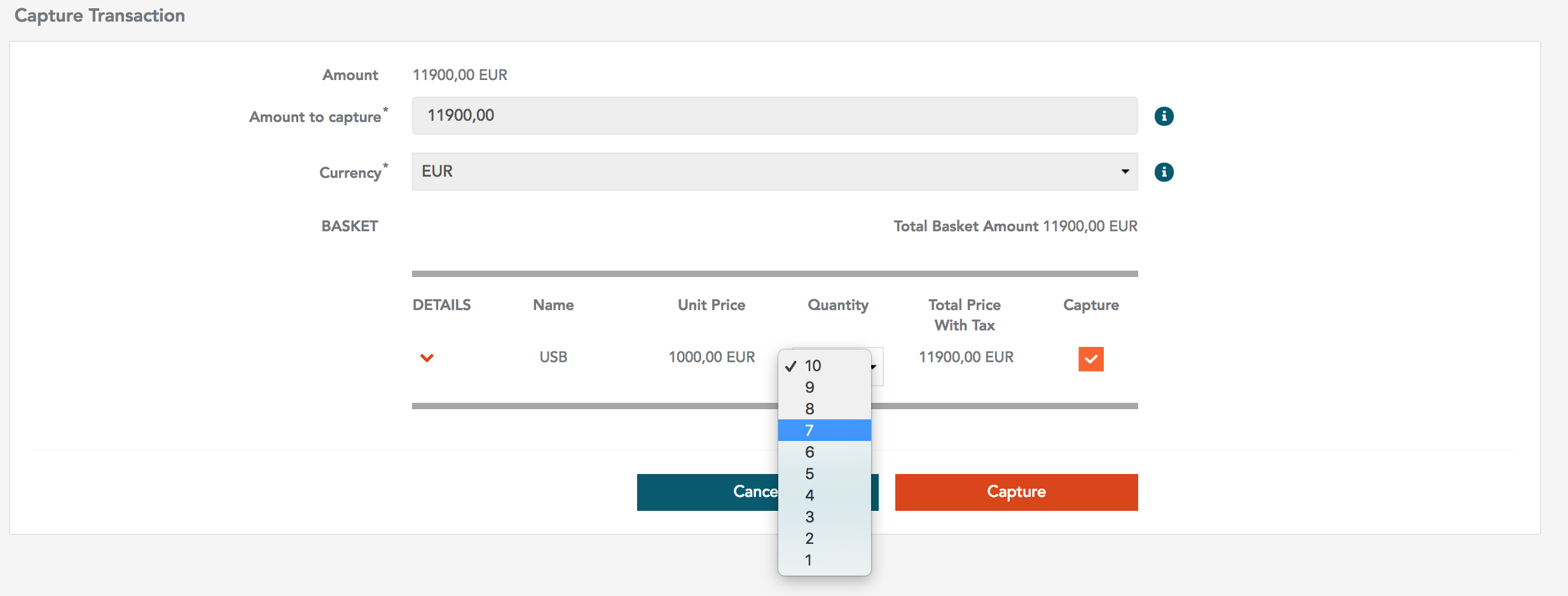
When you change quantity, the Amount to capture will be recalculated:
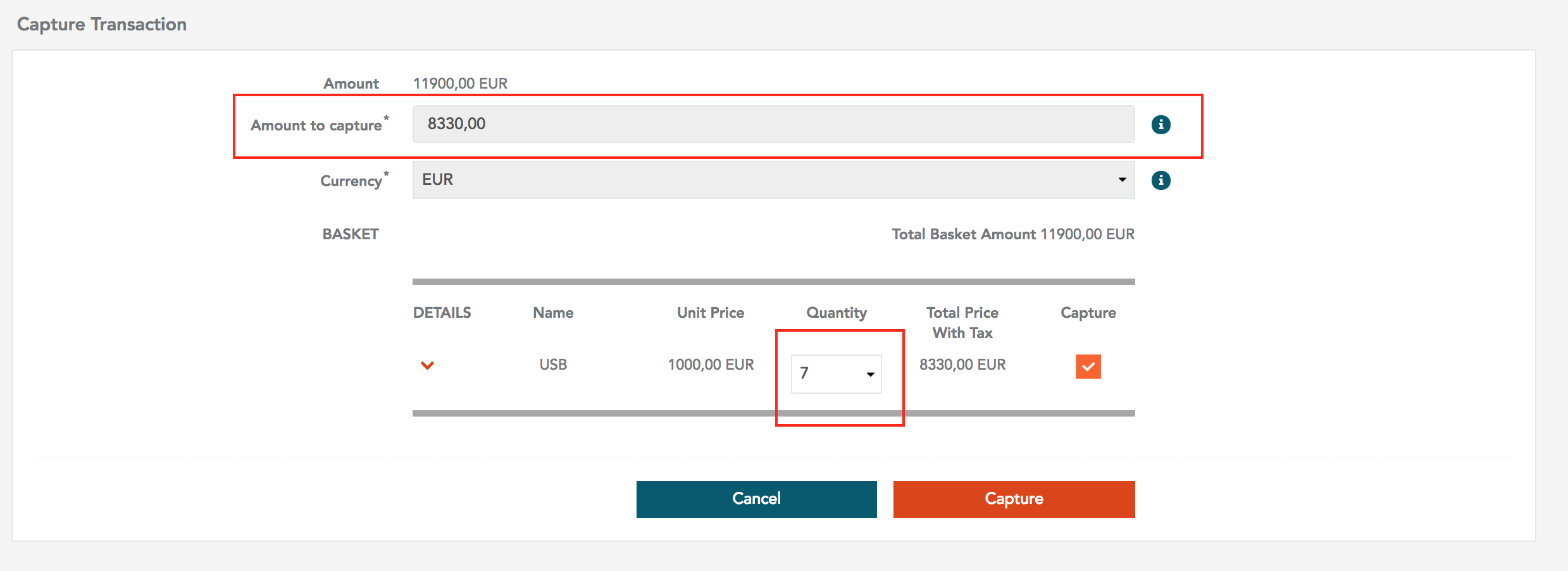
Now you can continue with capturing wanted amount, by selecting capture button:
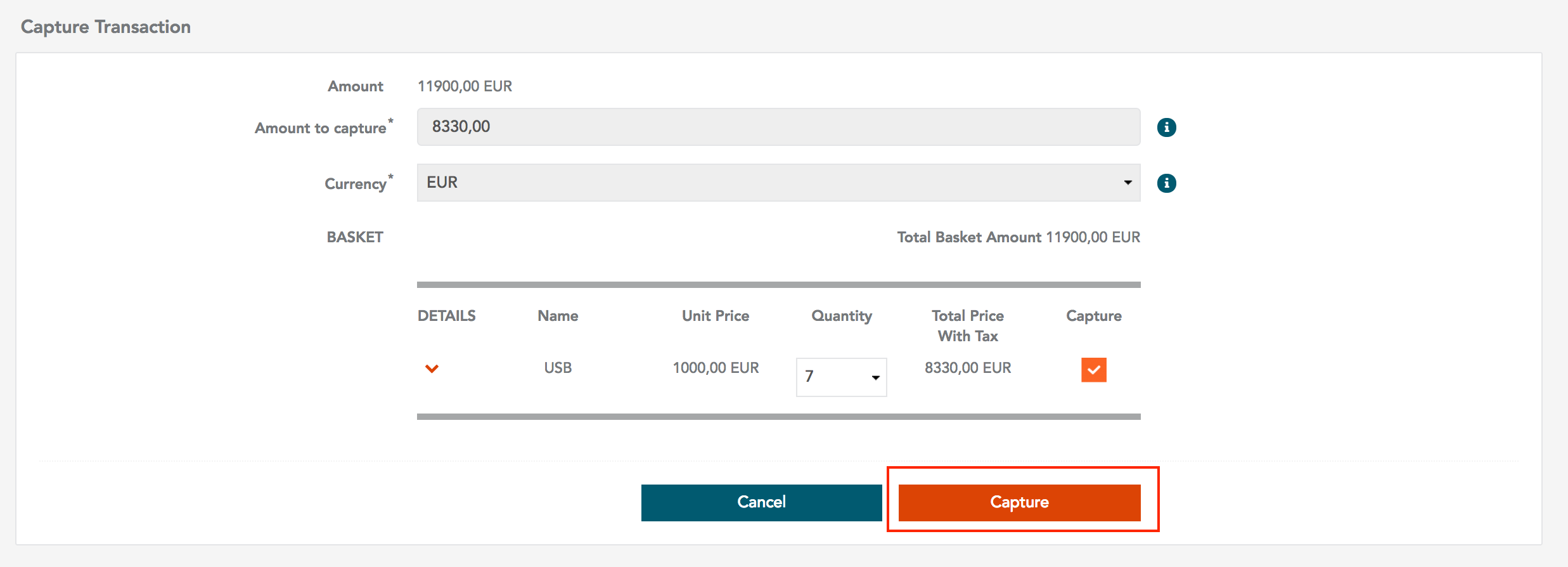
Now you can see successfully captured items in Transaction details section:
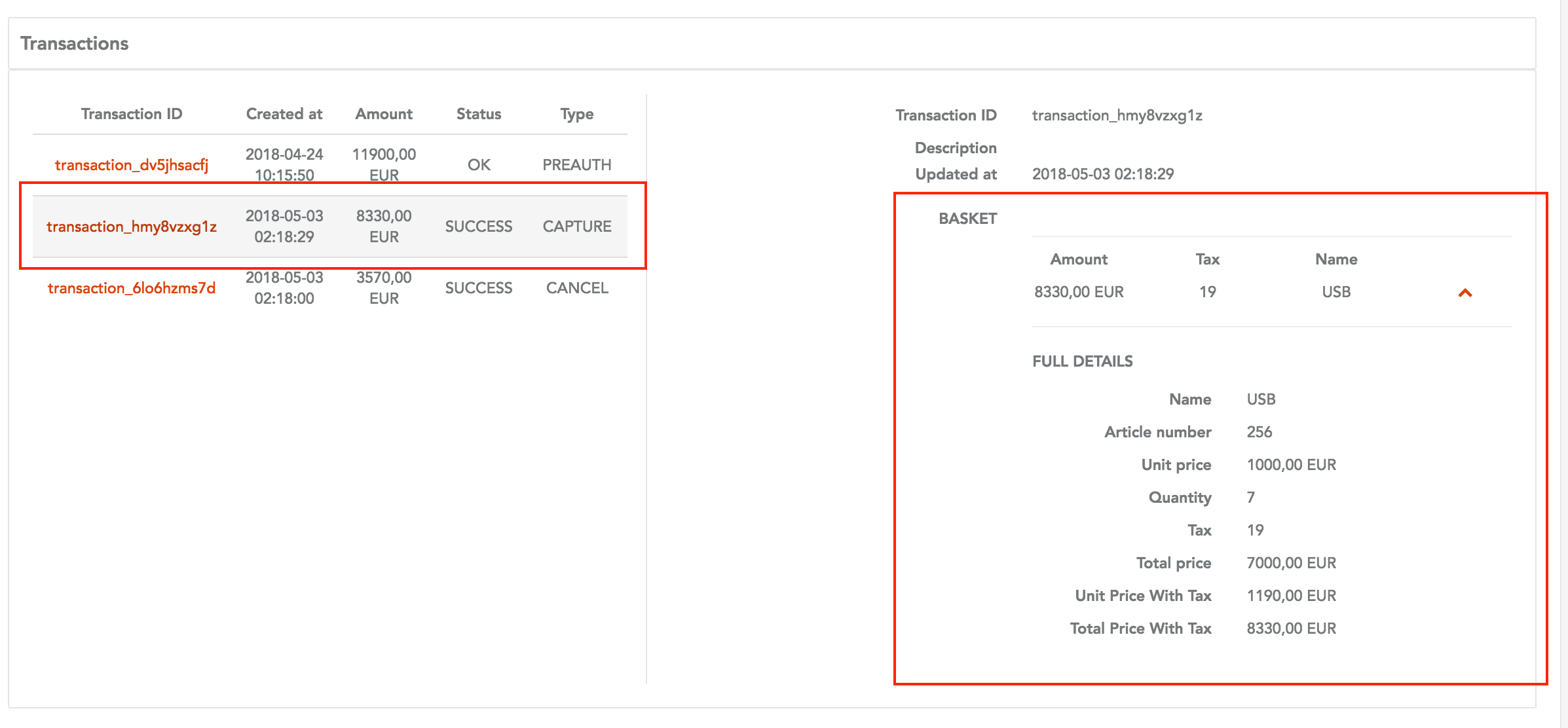
Cancel basket items
On Cancel transaction, merchant can cancel all or partial items from basket When you are on Cancel screen you will see basket section:
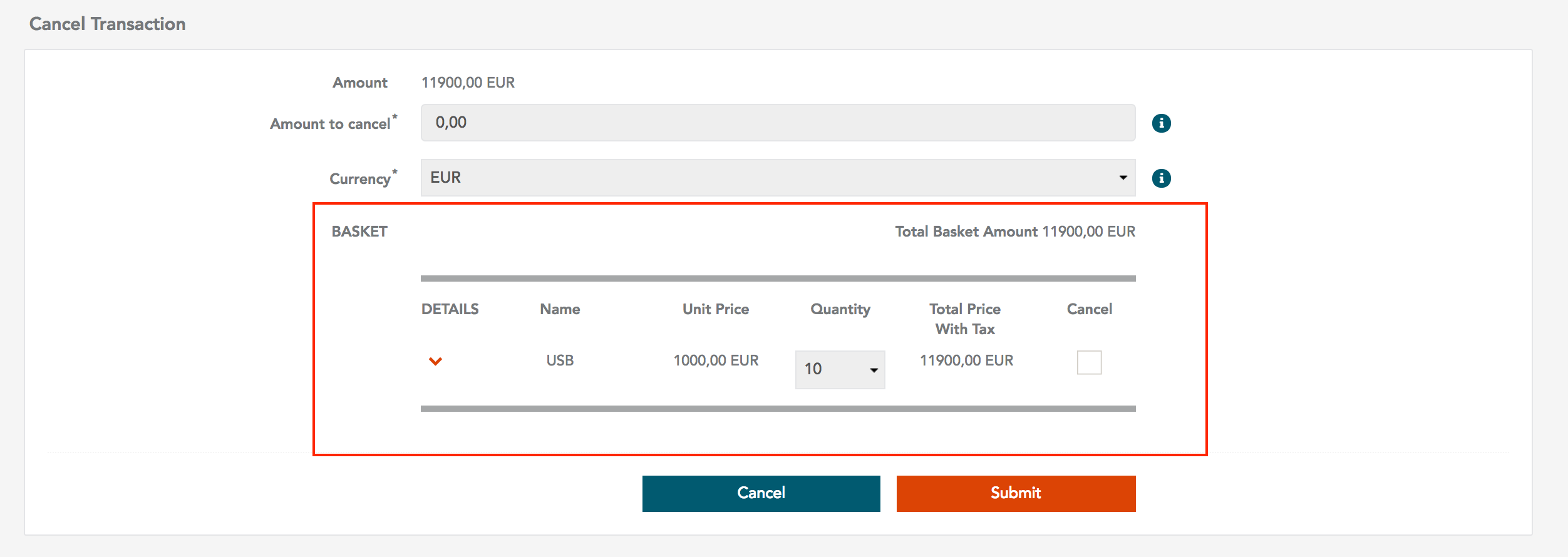
If you click on the arrow of the basket item you can see additional details:
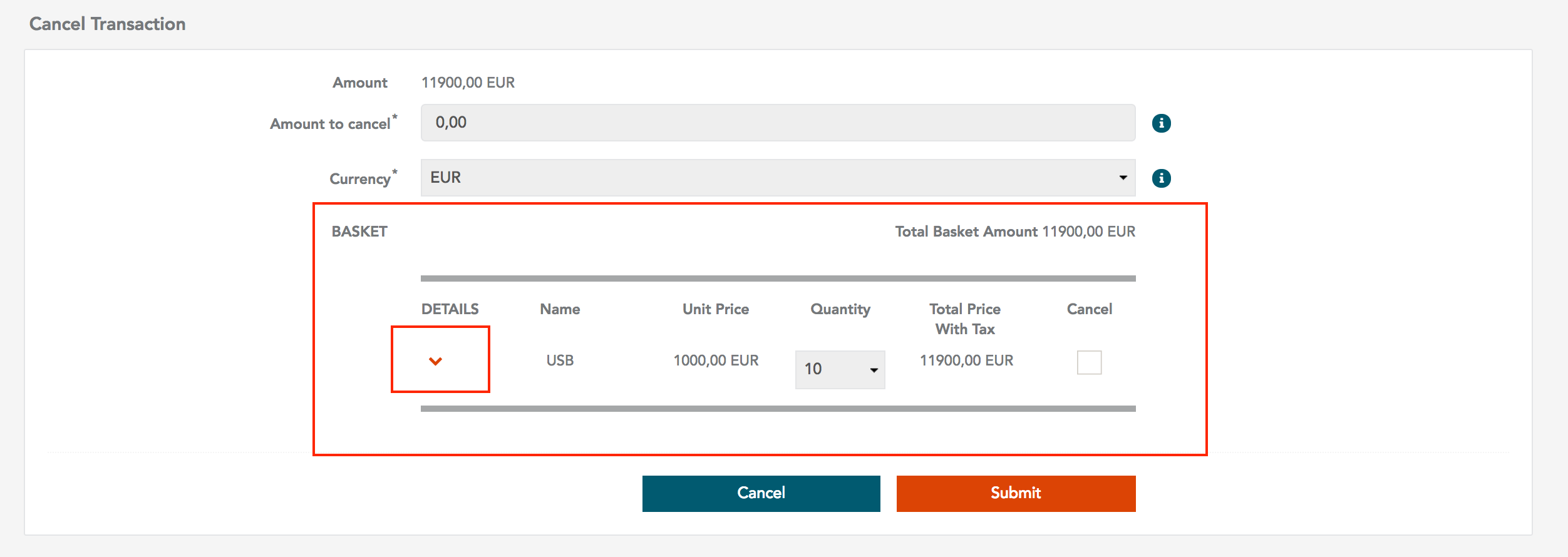
It will open full details about the selected basket item:
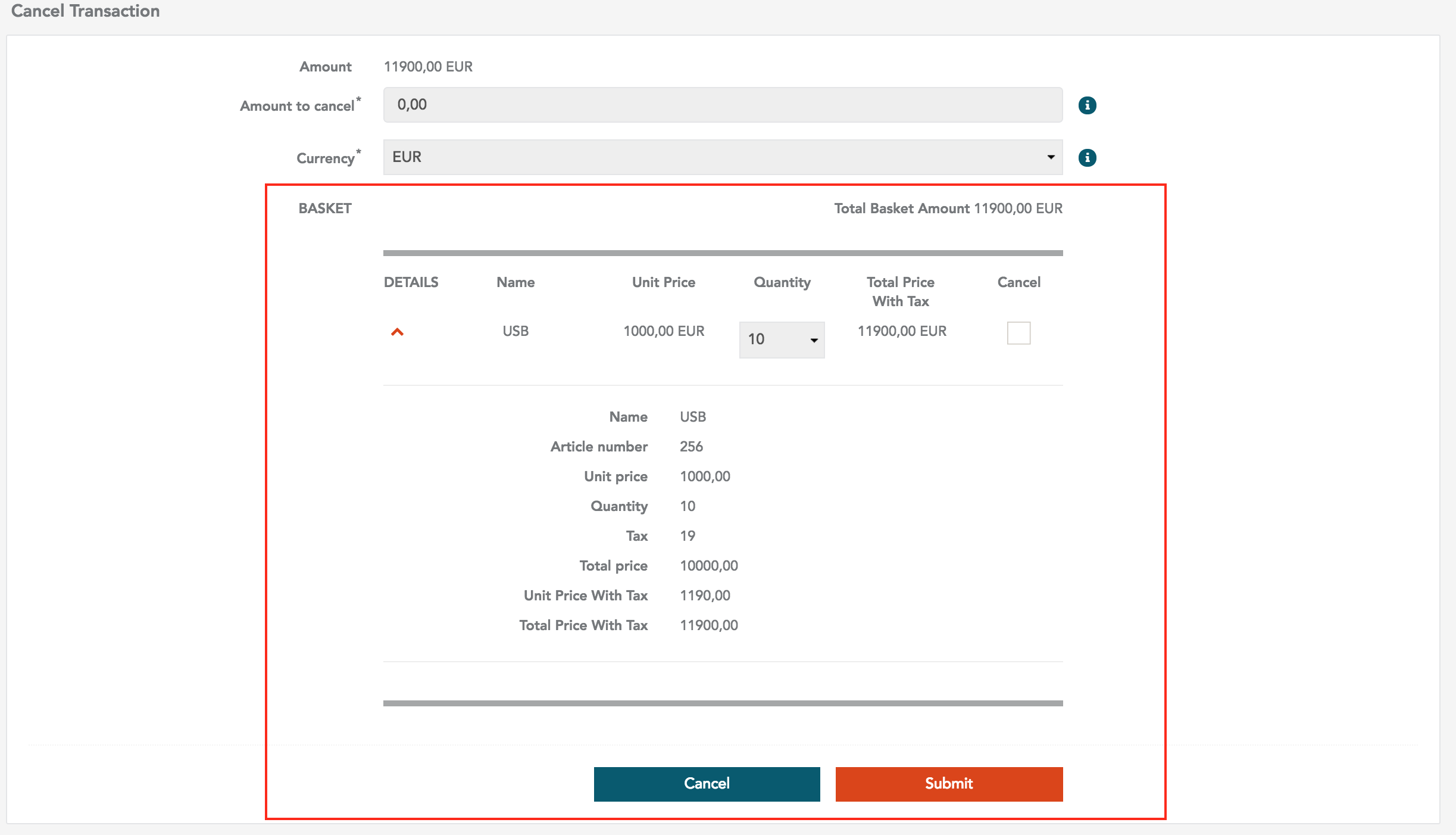
- Name - Name of the basket item
- Article number - Article number
- Unit price - Price for one unit without tax
- Quantity - Quantity
- Tax - Tax in percents
- Total price- Total price without Tax
- Unit Price With Tax - Unit Price With Tax
- Total Price With Tax- Total Price With Tax
To Cancel basket items you must check on "Cancel" checkbox for selected item:
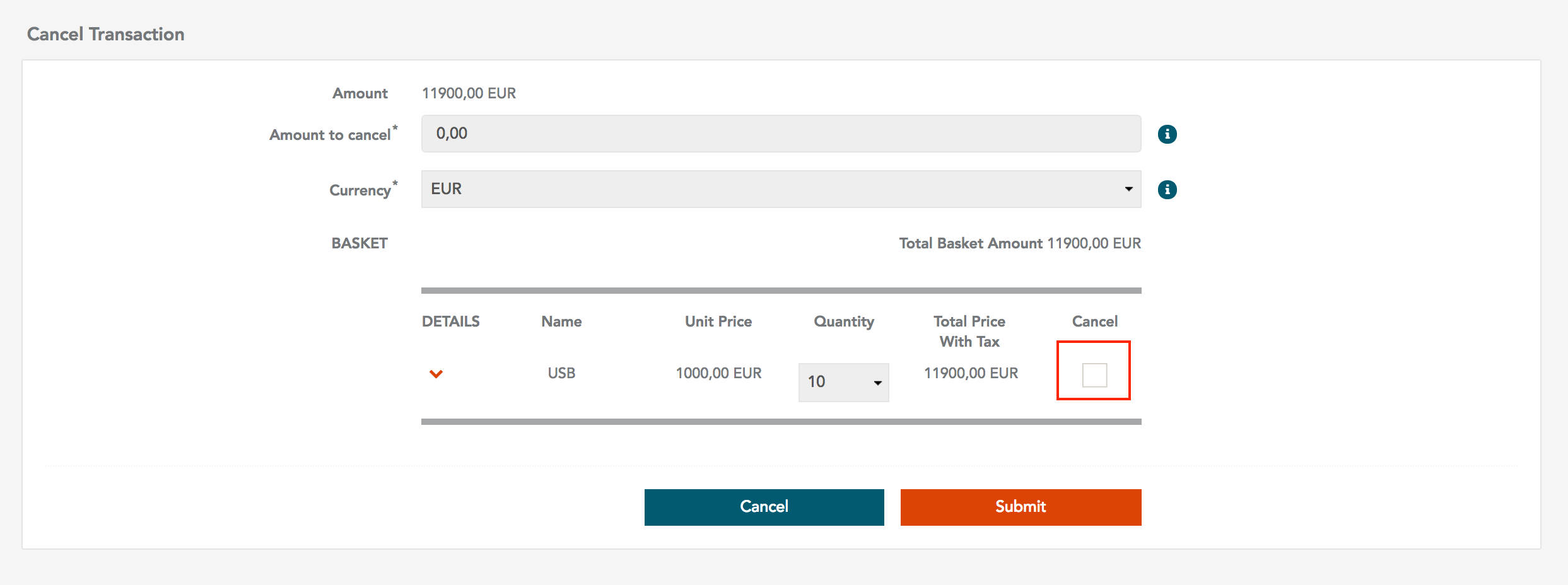
It will enable selection of Quantity and calculate Amount to cancel:
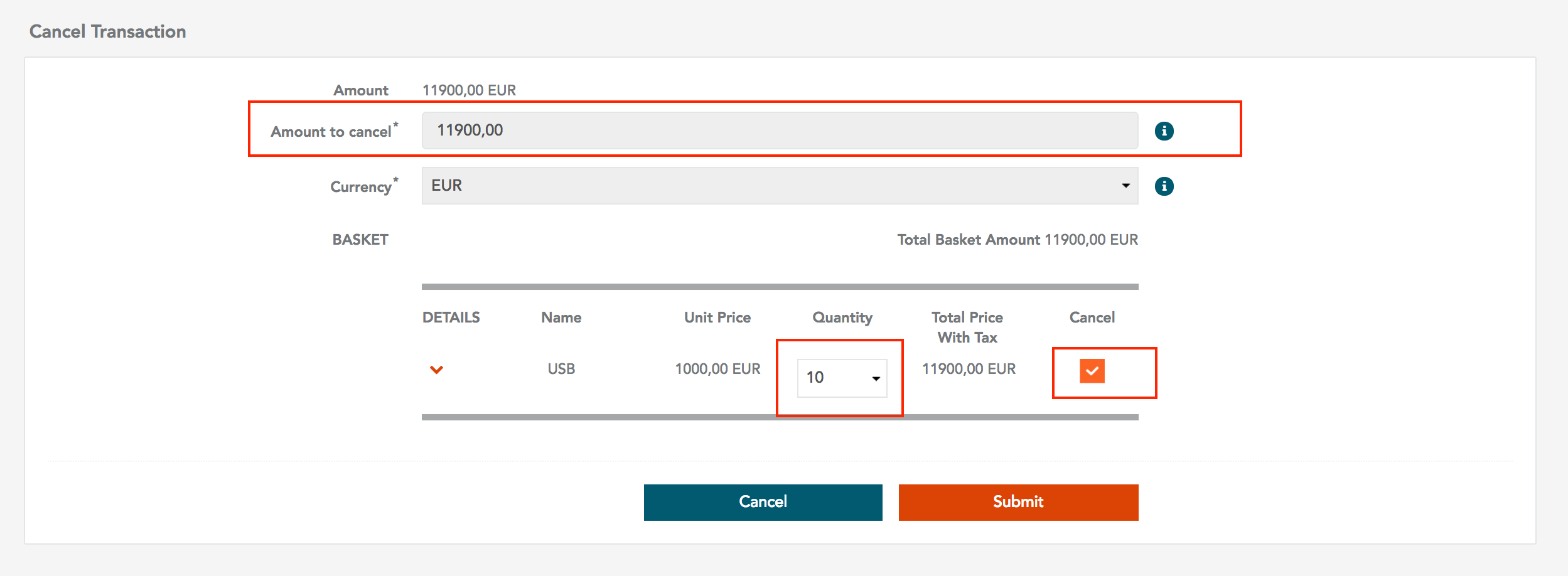
By default It will cancel all units of selected item. If you want partial cancel you can change wanted quantity.
If you don't want to cancel all units, you can change quantity:
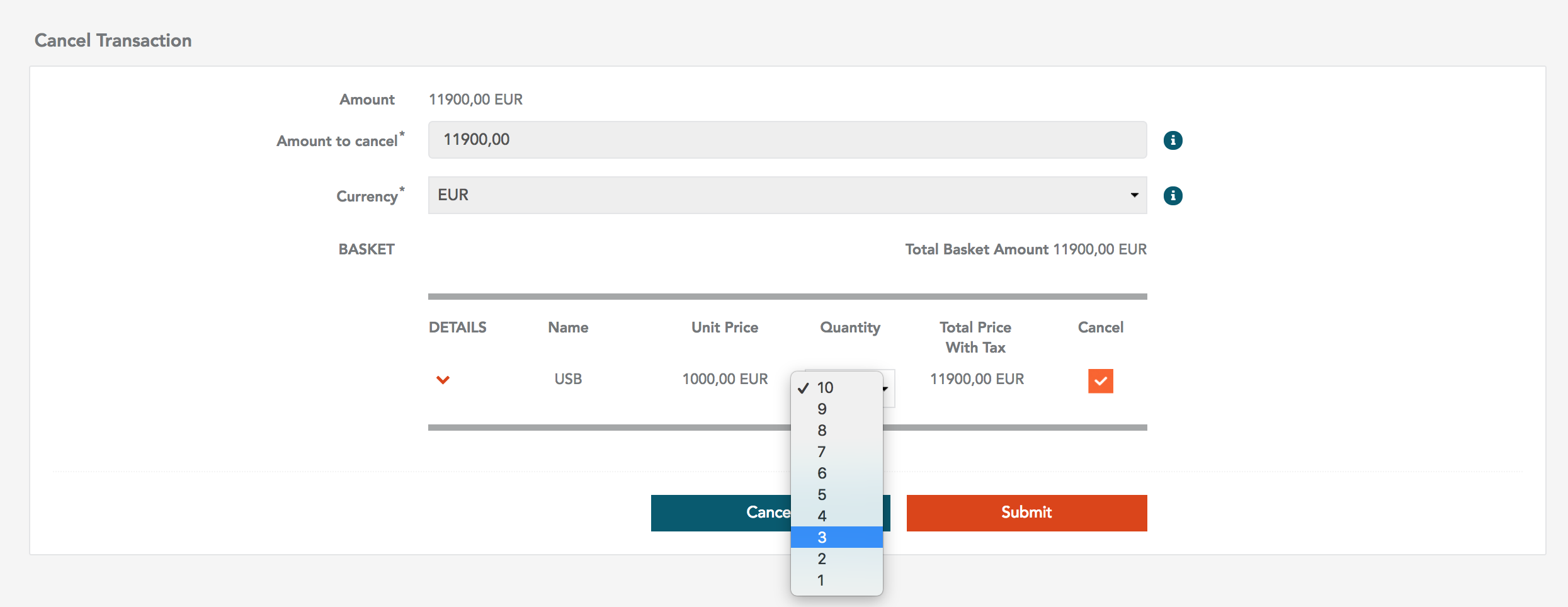
When you change quantity, the Amount to cancel will be recalculated:
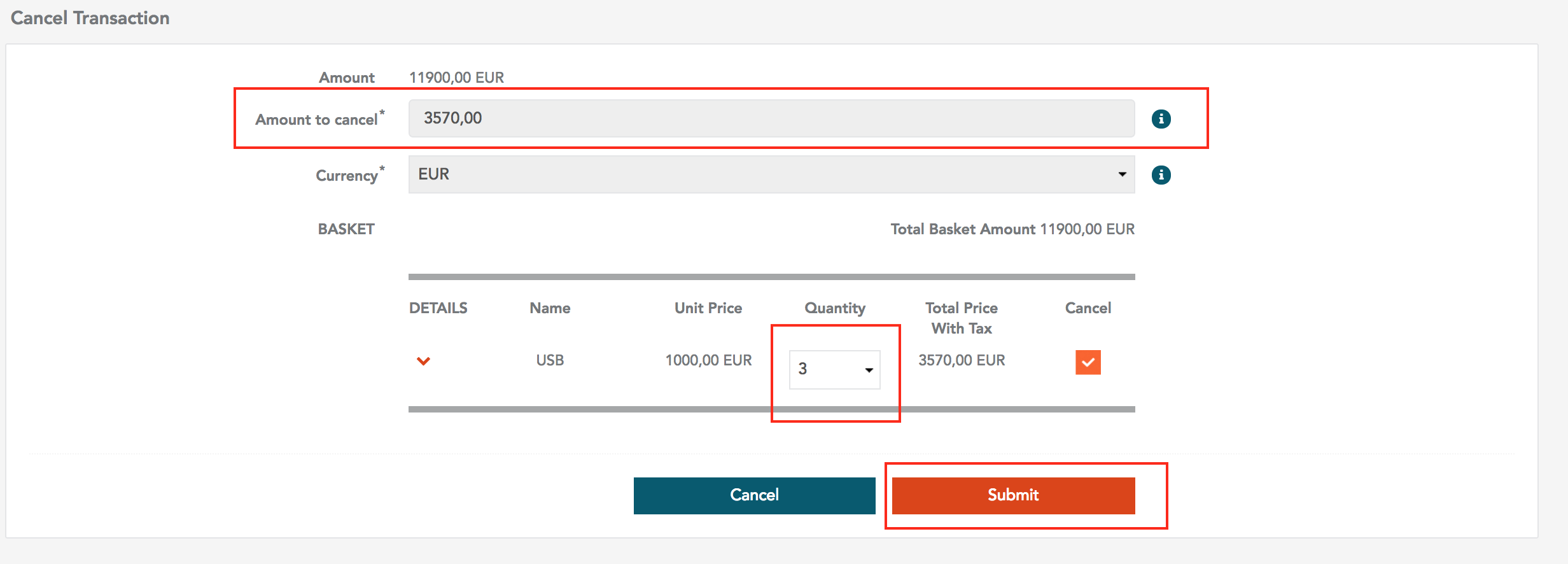
Now you can continue with capturing wanted amount, by selecting "Submit" button:
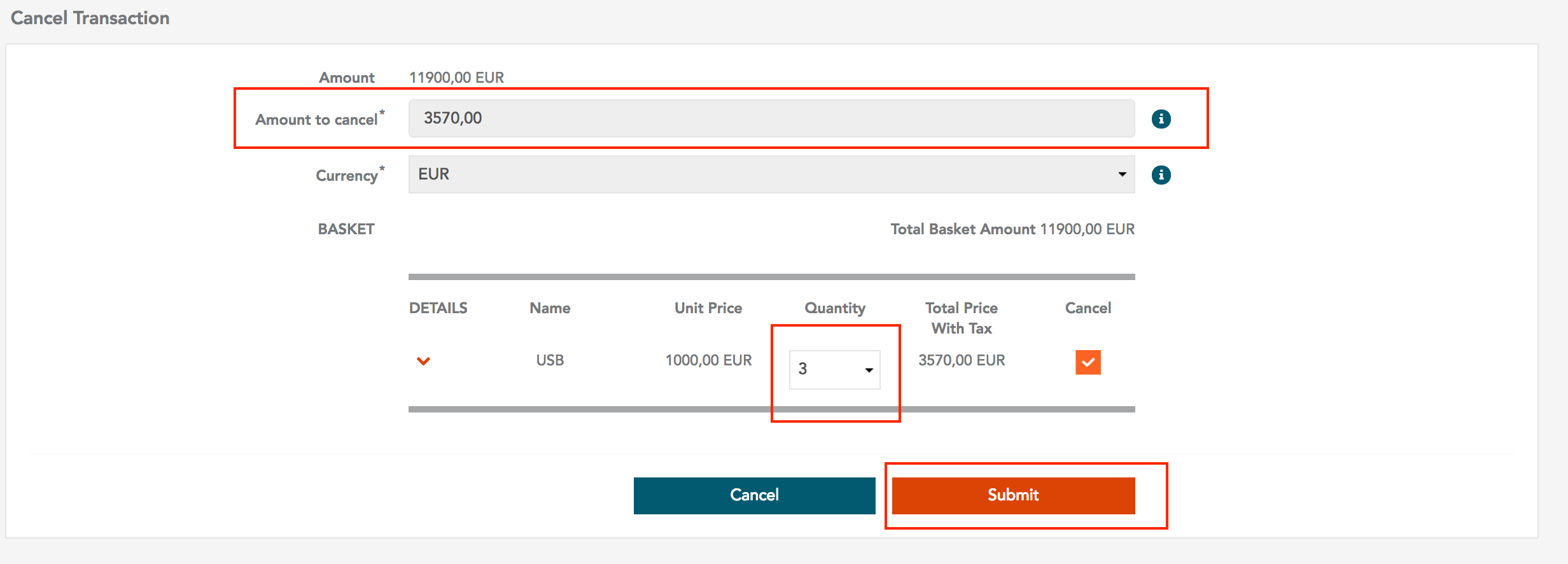
After submitting you can view successful Cancel transaction in Transaction details section:
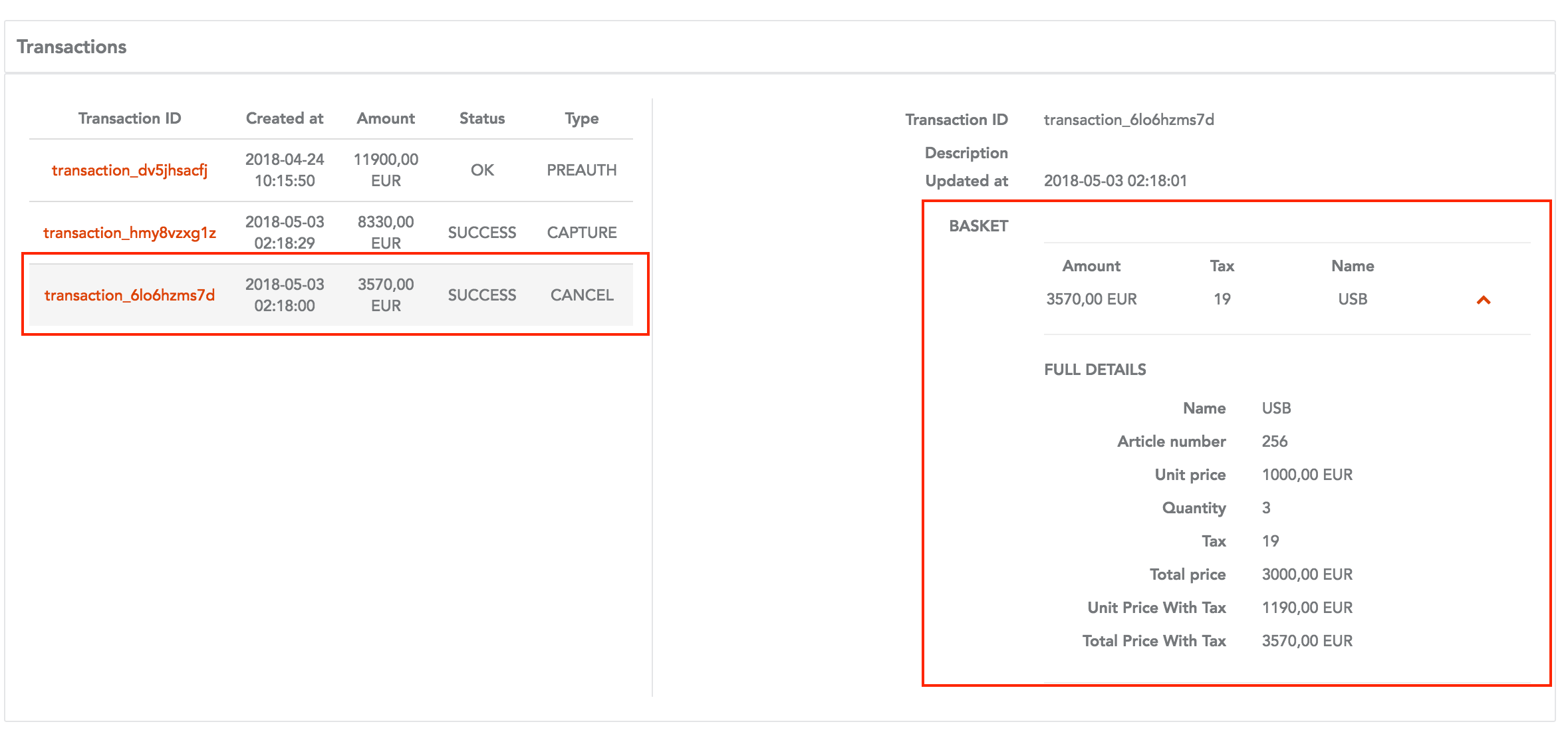
Refund basket items
On Refund transaction, merchant can refund all or partial items from basket When you are on Refund screen you will see basket section:
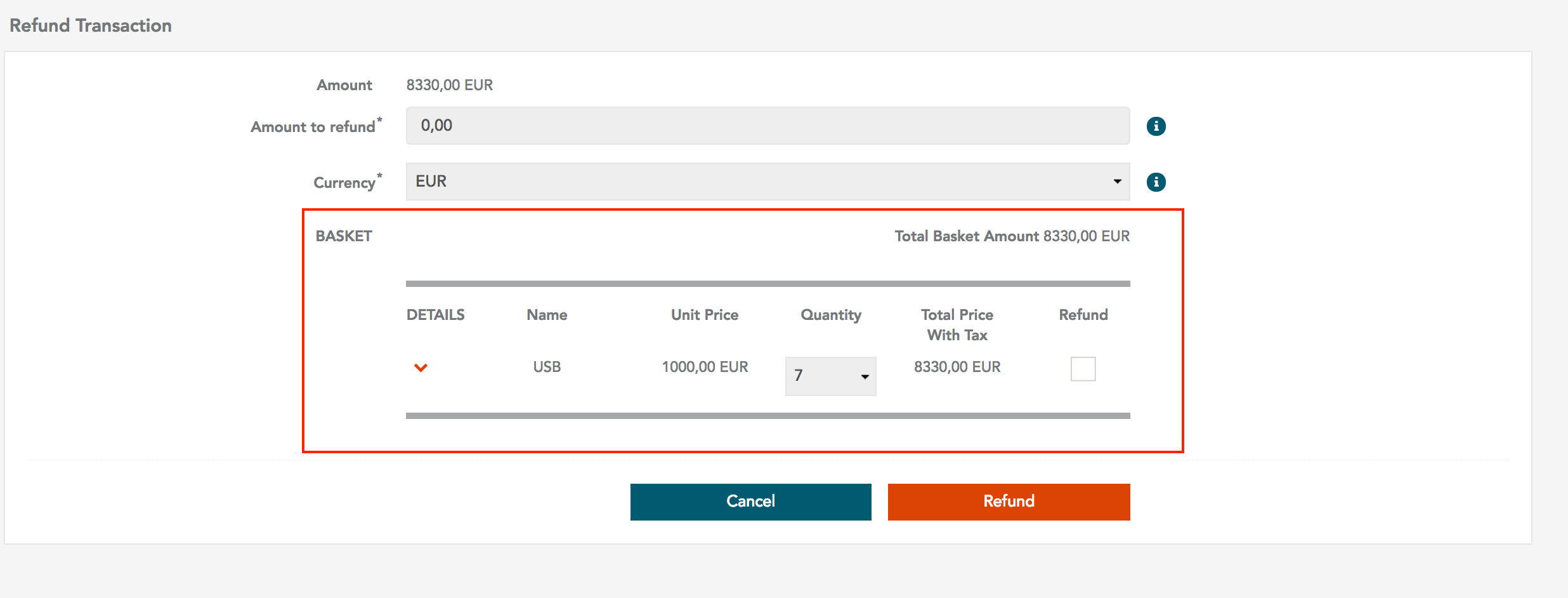
If you click on the arrow of the basket item you can see additional details:
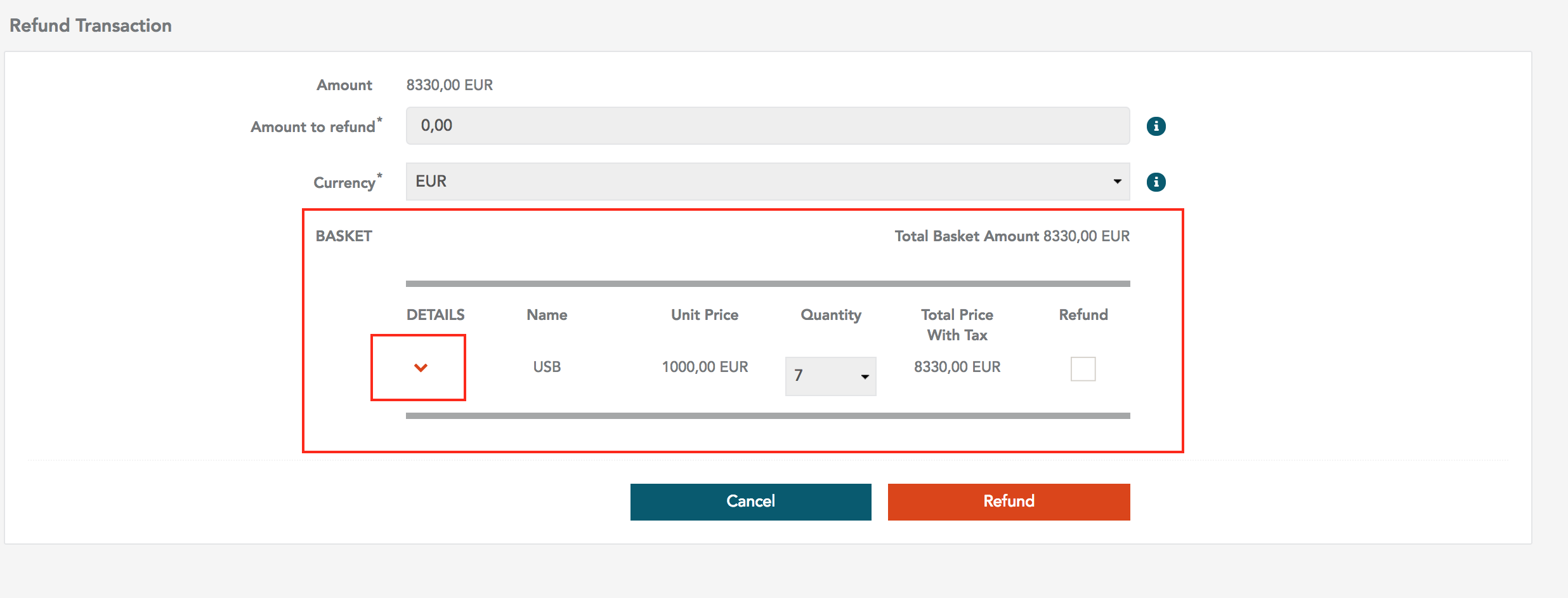
It will open full details about the selected basket item:
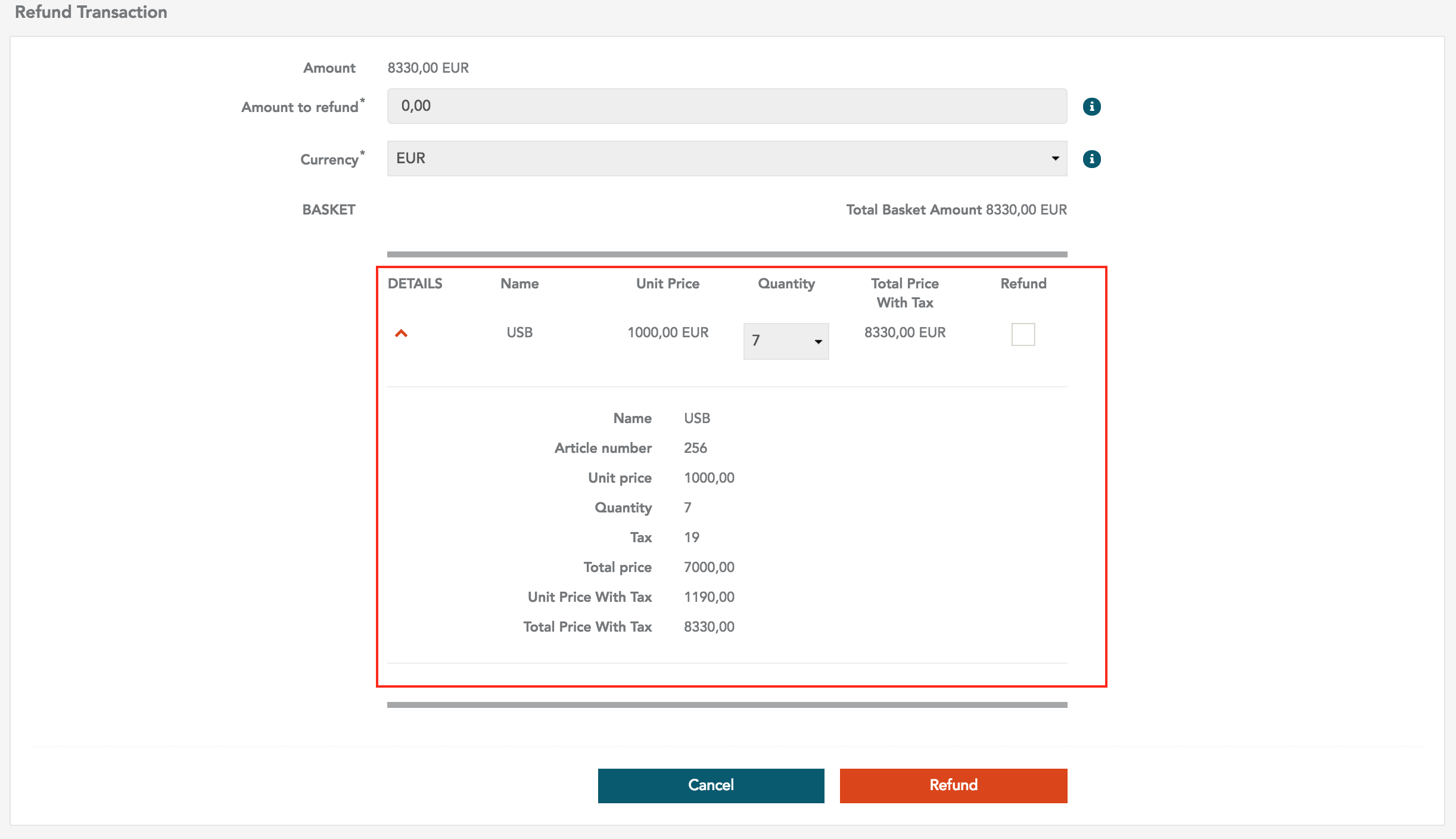
- Name - Name of the basket item
- Article number - Article number
- Unit price - Price for one unit without tax
- Quantity - Quantity
- Tax - Tax in percents
- Total price- Total price without Tax
- Unit Price With Tax - Unit Price With Tax
- Total Price With Tax- Total Price With Tax
To Refund basket items you must check on "Refund" checkbox for selected item.
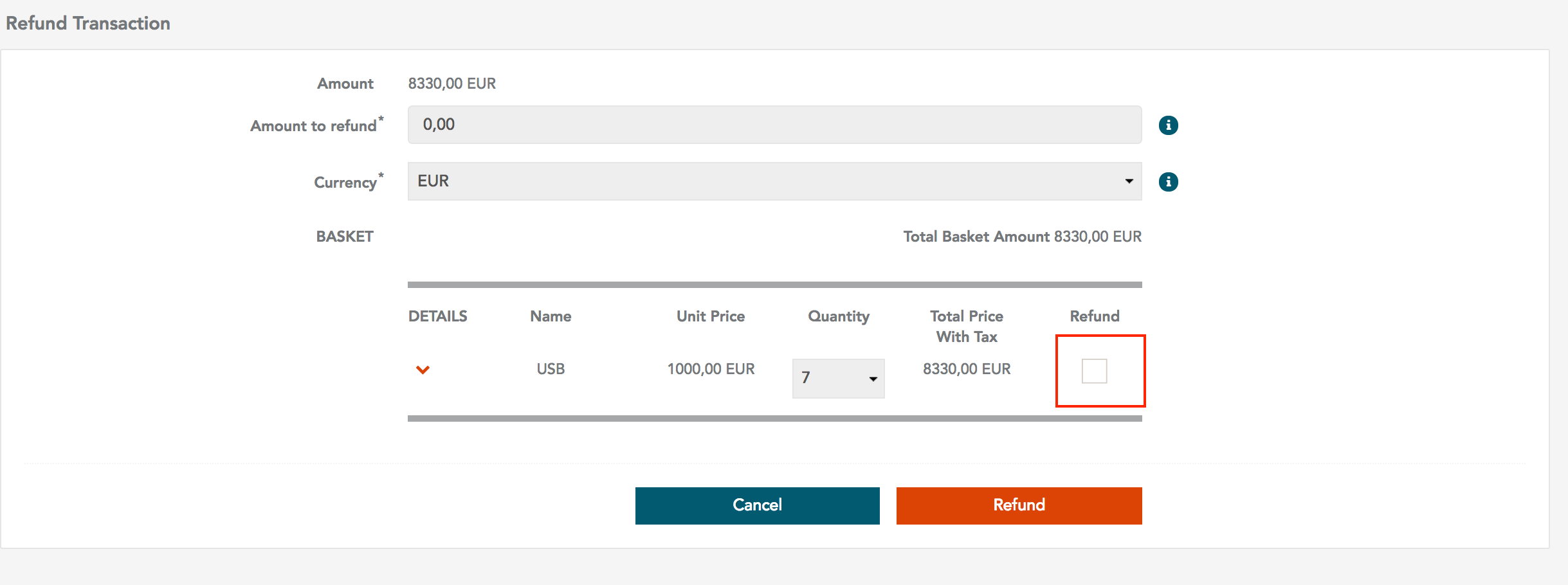
It will enable selection of Quantity and calculate Amount to refund:
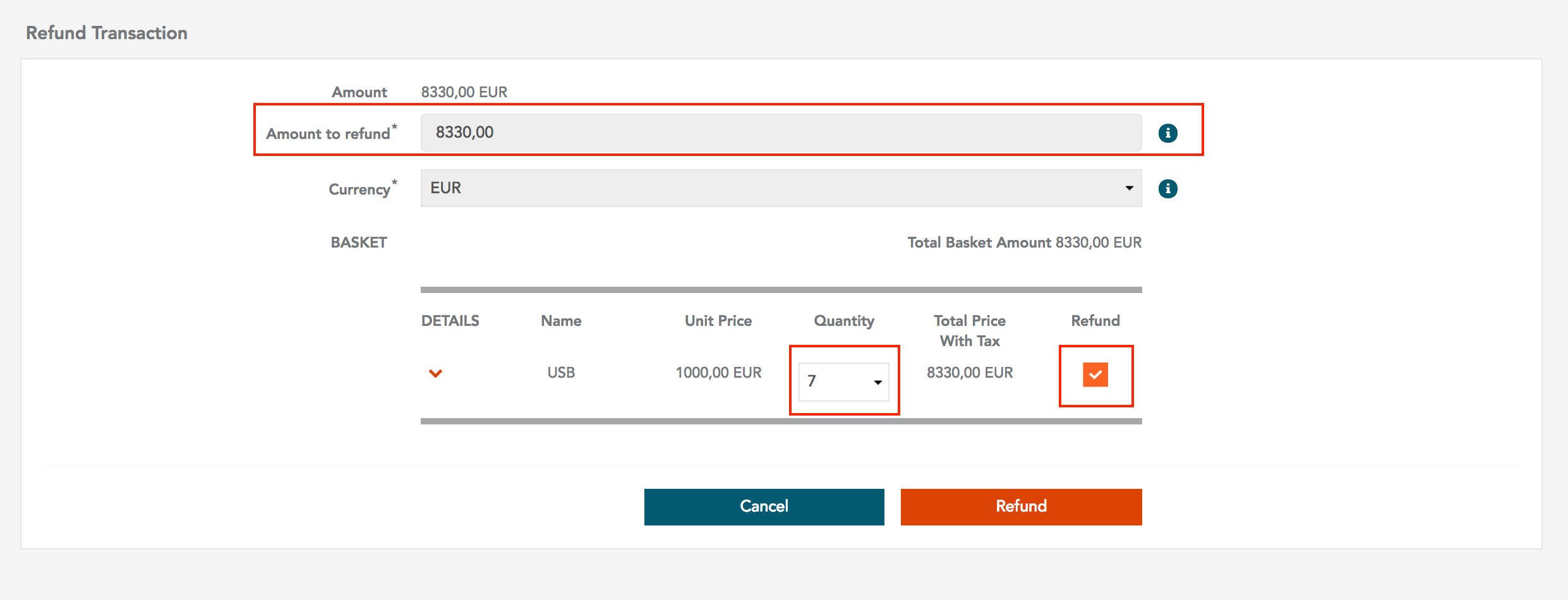
By default It will refund all units of selected item. If you want partial refund you can change wanted quantity.
If you don't want to refund all units, you can change quantity:
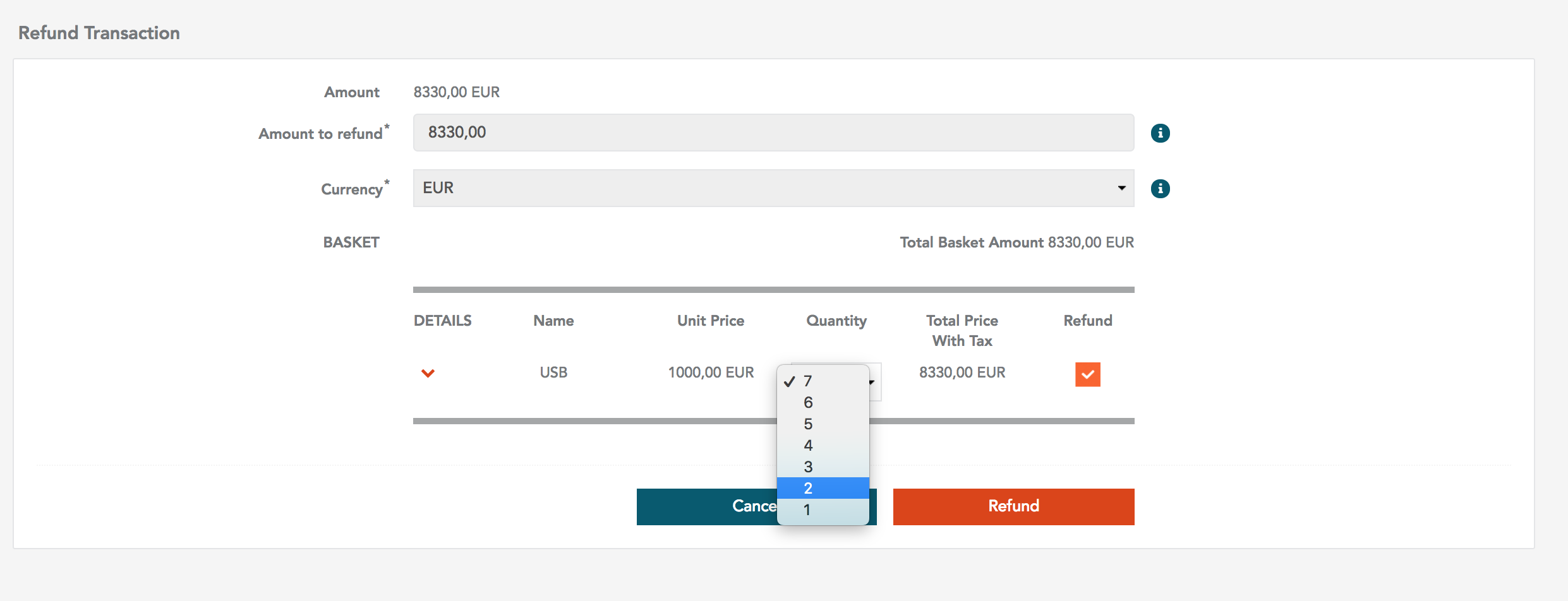
When you change quantity, the Amount to refund will be recalculated:
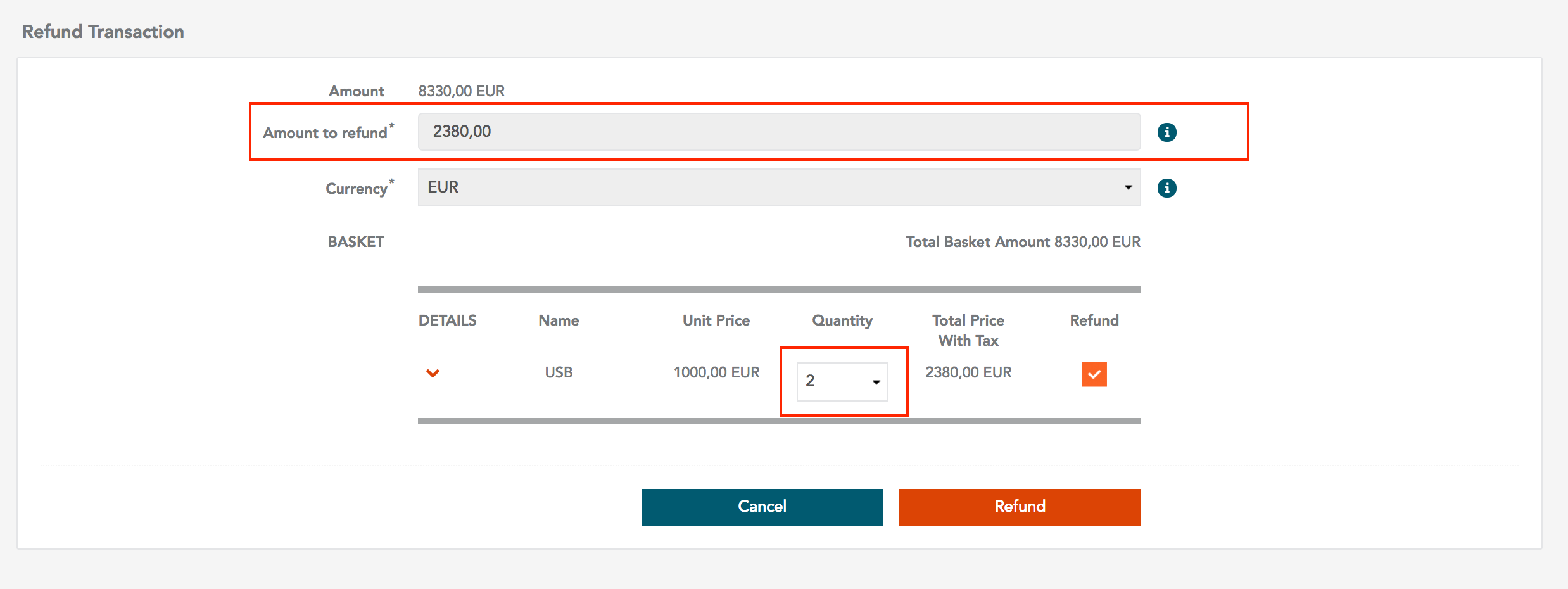
Now you can continue with capturing wanted amount, by selecting "Submit" button:
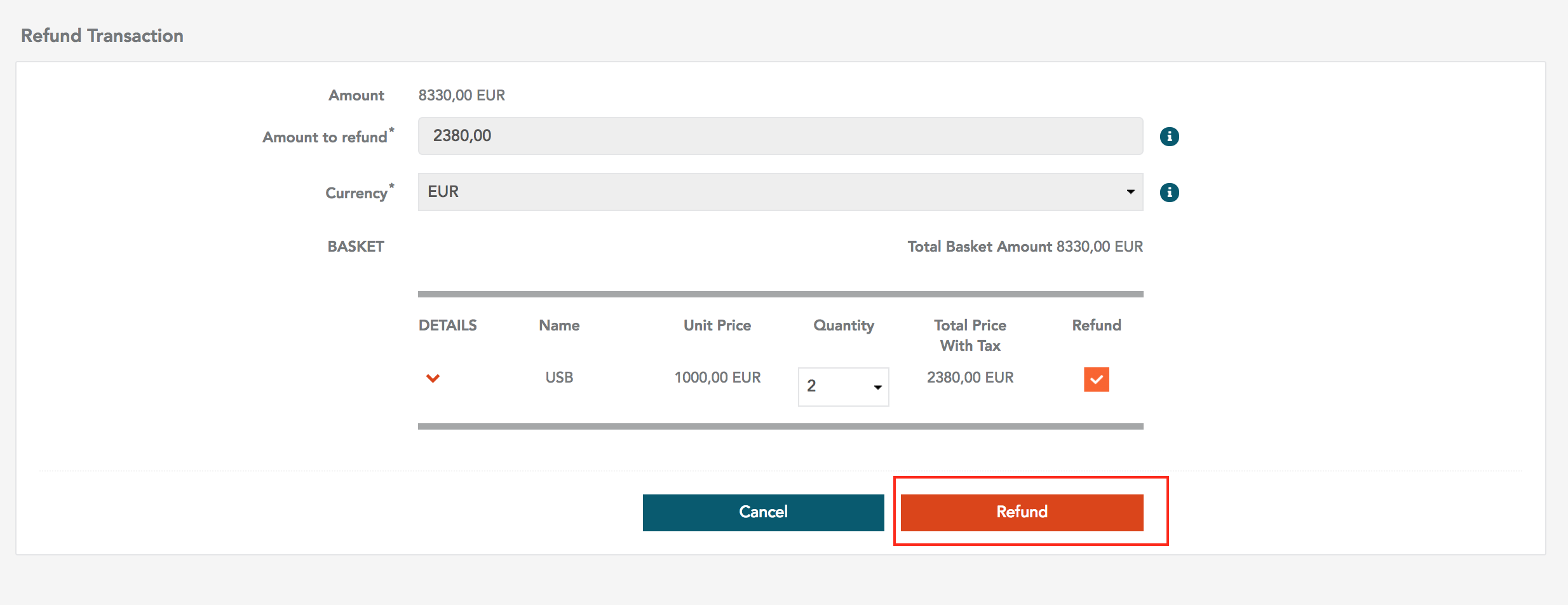
After submitting you can view successful Refund transaction in Transaction details section: