Checkout for Shopware
This guide describes how to install, configure, and use Checkout webshop module for Shopware 6.
Before you start
Before you start, you need an Checkout Portal account. See the guide Create account for more information about creating a free test account.
Overview
Our Shopware plugin is the perfect extension to enable the Checkout checkout to its full potential for your Shopware store. Checkout supports most popular payment methods.
You may see below all the payment methods offered by Checkout. This list refers to all markets.
Depending on your country or region, the list may vary. If you are uncertain about a specific payment method and whether it is available in your country or region, please contact Support for more information.
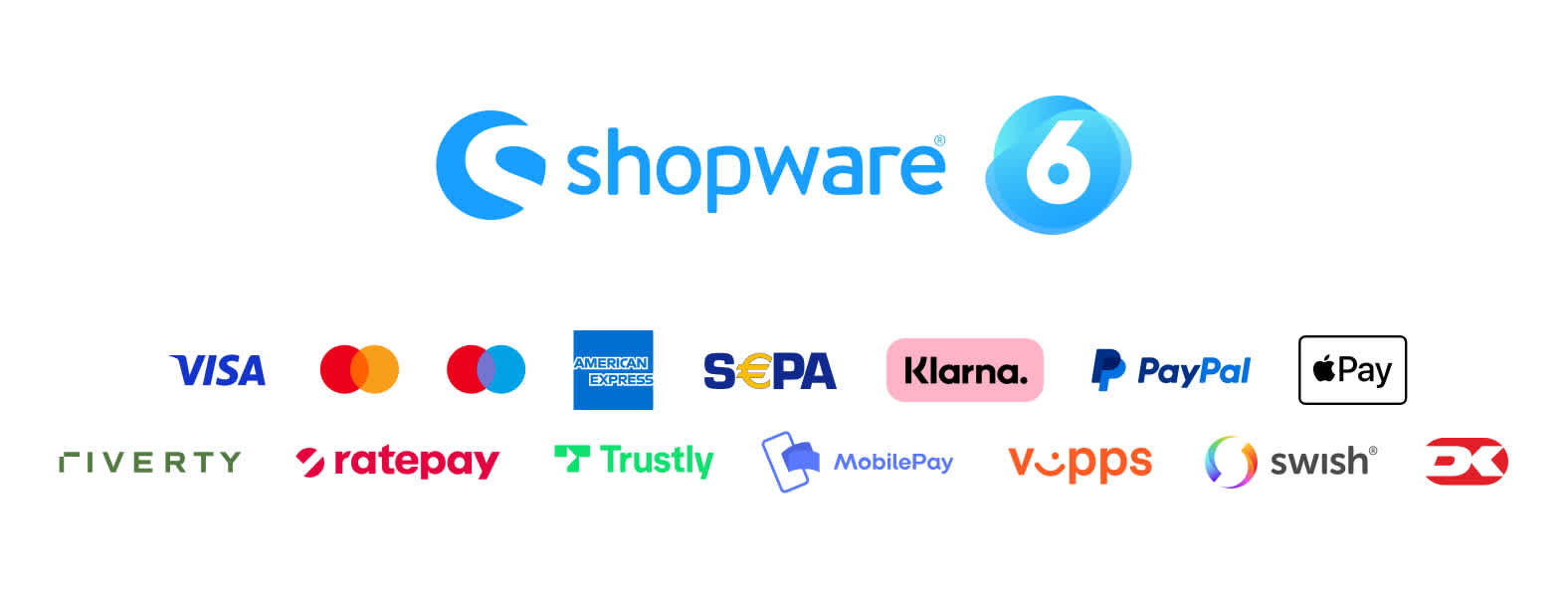
Apple Pay configuration for Shopware plugin is described on the Apple Pay payment method page.
Shop features
- The fast checkout with "remember me" functionality.
- Embedded checkout for an optimized user experience. Users are not redirected outside Shopware.
- A smart mix of payment methods to suit all preferences.
- Multiple checkout languages and currencies for selling in your domestic market and abroad.
The following screenshot shows a checkout page provided by the Checkout module:
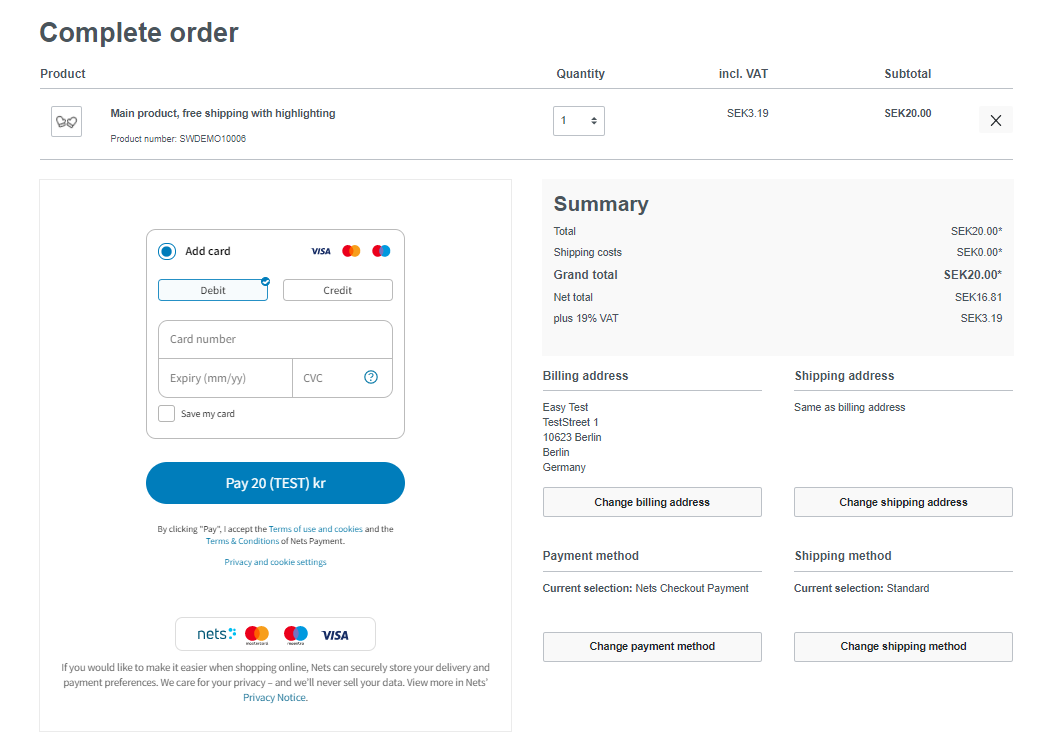
Administration features
- Quick setup and flexible configuration.
- Intuitive order management with synchronized captures and refunds.
- Compatibility with discounts, tax (VAT), and shipping options.
- Compatible with multi-shop setups.
The screenshot below shows the settings page for the Checkout module:
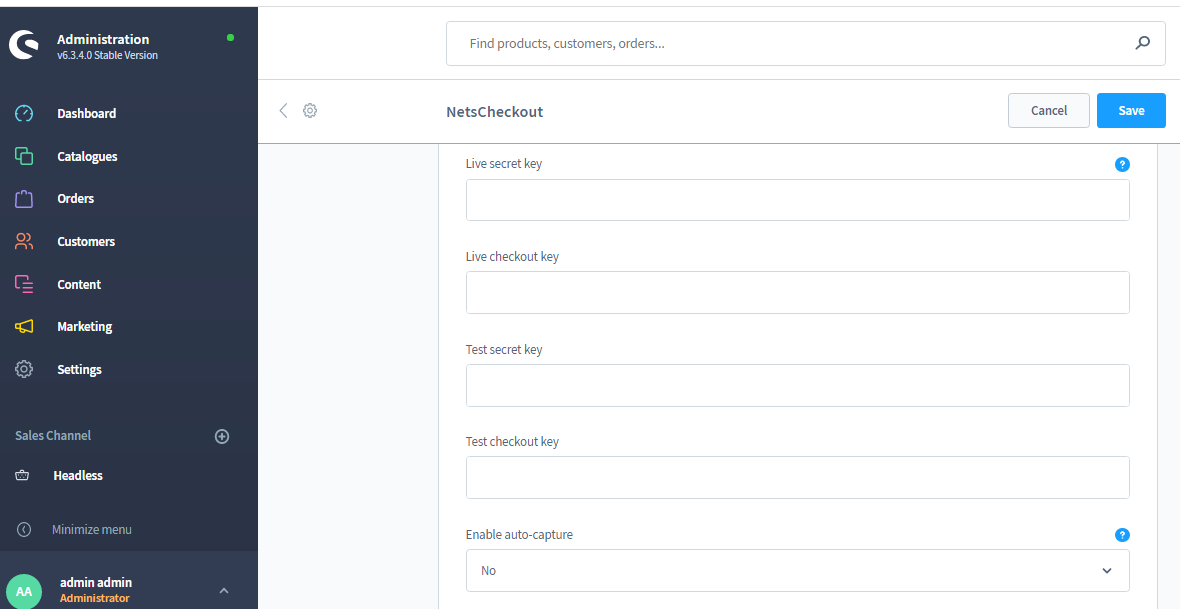
Installation
How to install the Checkout module for Shopware 6:
- Connect with a SSH client and navigate to the root directory of your Shopware 6 installation.
- Install the plugin by running the command:
bin/console plugin:install NetsCheckout - Activate the plugin by running the command:
bin/console plugin:activate NetsCheckout - Clear the cache by running the command:
bin/console cache:clear
The module is now installed and ready to be configured for your Checkout account.
Configuration
After installing the module, you need to do some basic configuration of the module in Shopware Admin:
- Navigate to Extensions > My Extensions inside the Shopware backend/admin panel.
- Locate the Nexi Group payment plugin and press the button with three dots (...) to access the configuration.
- Fill out the required fields, such as merchant ID and integration keys (secret keys and checkout keys).
- (Optional) Customize the module according to your needs using the additional settings on the configuration page.
Both the merchant ID and the integration keys can be found in Checkout Portal. See the following pages for more help:
The screenshot below shows the configuration page for the module:
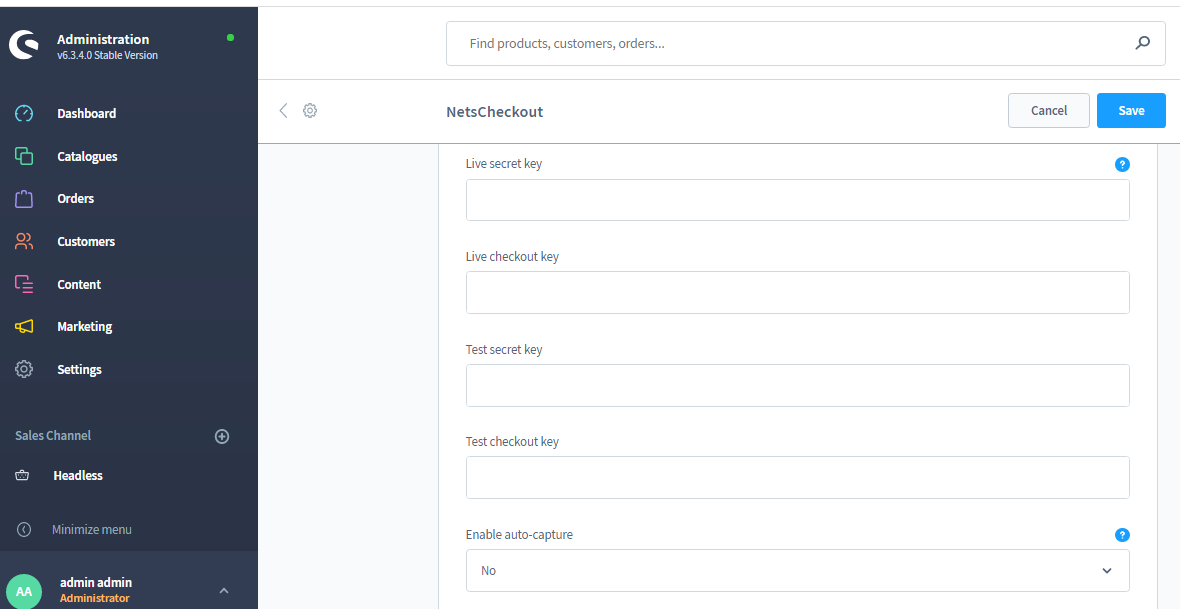
The following table lists all the settings you can configure in the administration area for the Checkout module:
| Configuration setting | Description |
|---|---|
| Payment Environment | Toggles between live mode and test mode. Choose test mode if you want to make test purchases using the test environment. There are sample card numbers and invoice addresses for testing purposes. Live mode requires an approved account. |
| Live Secret key | Your live secret key from Checkout Portal. |
| Live Checkout key | Your live checkout key from Checkout Portal. |
| Test Secret key | Your secret key for test purchases from Checkout Portal. |
| Test Checkout key | Your checkout key for test purchases from Checkout Portal. |
| Terms Url | The URL to the terms and conditions of your webshop. |
| Merchant Terms Url | The URL to the privacy and cookie settings of your webshop. |
| Checkout Flow | Select between Hosted and Embedded. Hosted loads a new payment page whereas embedded inserts the payment window directly on the checkout page. |
| Enable Auto-capture | Allows you to instantly charge a payment straight after the order is placed. Important! Capturing a payment before shipment of the order might be liable to restrictions based upon legislations set in your country. Misuse can result in your Checkout account being forfeit. |
Congratulations!
You've now installed and configured the Checkout webshop module. If you have further questions, please see the troubleshooting section below or reach out to our support.
Order management
It's possible to manage orders directly in the Shopware administration:
- Navigate to Admin > Orders > Overview.
- Press on an order line to access order details.
- Choose your desired action: cancel, capture, or refund. The Checkout plugin will synchronize automatically. The payment status will also be updated in Checkout portal.
All transactions performed by Nexi Group are accessible in Checkout Portal.
The following screenshot shows the list of orders in Shopware administration:
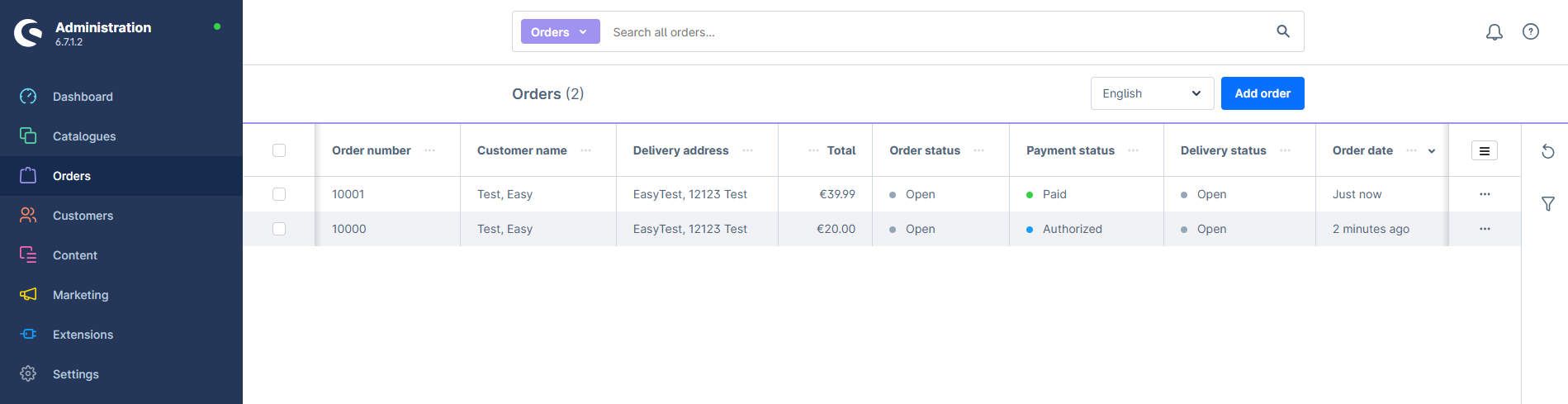
Klarna
The payment method Klarna requires a phone number to function properly. To ensure that Klarna will appear as a payment option in the Nexi Group payment window, it is essential to configure the phone number field correctly. For more information, please refer to the Klarna guide.
To add the phone number field in Shopware 6, follow these steps:
- Navigate to Settings > Shop > Log-in & Sign-up.
- Check the box for Show phone number.
- Check the box for Phone number field required.
To learn more, visit Shopware 6's documentation.
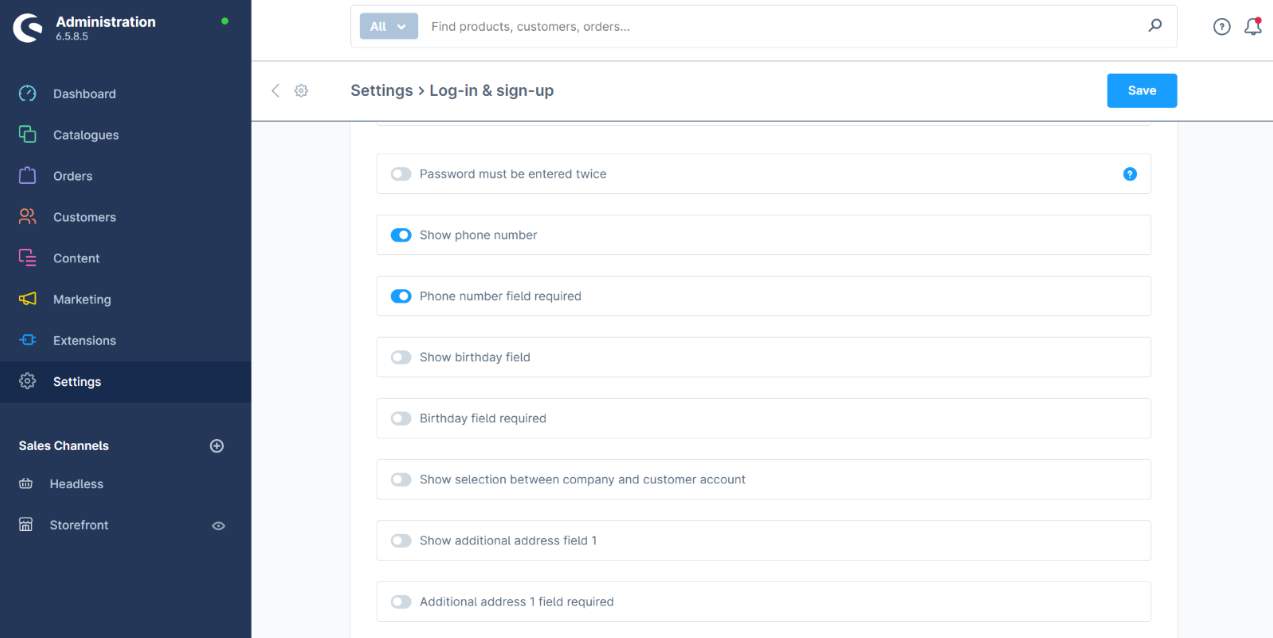
Important Note
We do not support third-party plugins that provide phone number functionality, and we cannot guarantee that their solution will be compatible with the Klarna payment method.
Troubleshooting
Below are some of the most common configuration errors, their cause and steps that you can follow to solve them.
Nexi Group payment plugin is not visible as a payment method
- Ensure the Nexi Group module is available in the right Sales Channel in the plugin configuration.
- Under the Sales Channel section, select your Shop Name under General settings. Add plugin in Payment methods.
- Temporarily switch to the Shopware 6 standard template. Custom templates might need additional changes to ensure correct display. Consult with your web designer or developer.
Nexi Group payment window is blank
- Ensure your integration keys in the Nexi Group plugin settings are correct and do not contain additional blank spaces.
- Temporarily deactivate third party plugins that might affect the functionality of the plugin.
- Check if there are any temporary technical inconsistencies: https://nets.eu/Pages/operational-status.aspx
Payments in live mode don't work
- Ensure you have an approved Live Checkout account for production.
- Ensure your Live Checkout account is approved for payments with the selected currency.
- Ensure payment method data is correct and supported by your Checkout agreement.
Go live checklist
For more information, refer to the section Go-live checklist.